Azure Storage ist ein von Microsoft verwalteter Cloud-Speicherdienst, der hochverfügbaren, dauerhaften, skalierbaren und redundanten Speicher zu einem Bruchteil der Kosten bereitstellt, wenn Sie ihn manuell verwalten. In diesem Blog zu Azure Storage lernen Sie die verschiedenen Speicherangebote von Azure kennen, z Tabellen, Blobs, Dateispeicherung und Warteschlangen ! Gegen Ende haben wir auch eine Demonstration all dieser Dienste in Azure aufgenommen. In diesem Lernprogramm finden Sie auch eine Übersicht über Azure Storage:
Im Folgenden sind die Themen aufgeführt, die wir heute behandeln werden:
- Warum brauchen wir Speicher?
- Speicher gegen Datenbank
- Was ist Azure-Speicher?
- Replikation in Azure
- Demo
Warum brauchen wir Speicher?
Betrachten wir dies anhand eines Beispiels. Betrachten Sie die folgende Architektur:
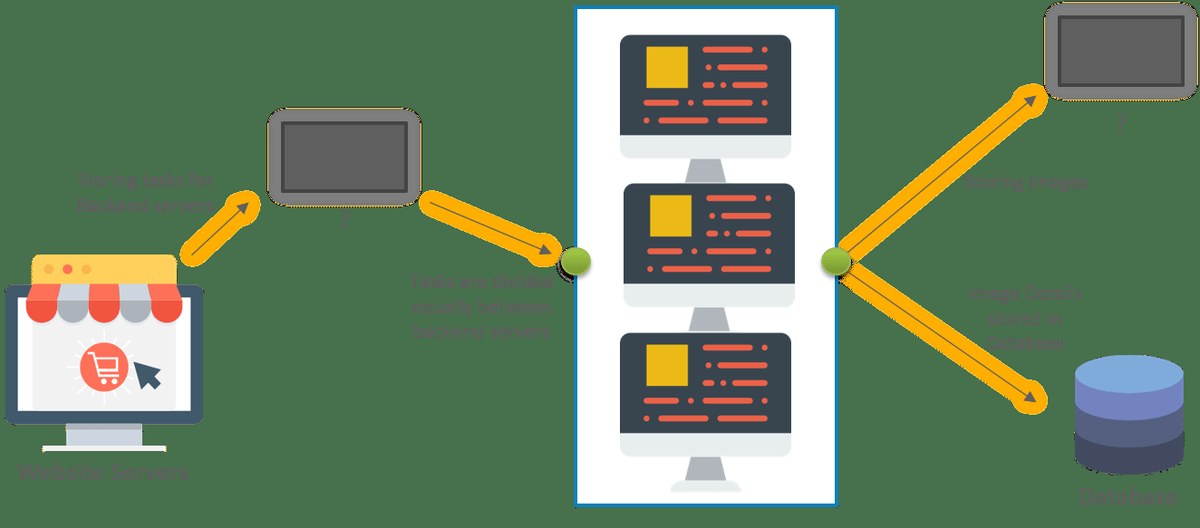
Diese Architektur ist für eine Bildverarbeitungswebsite vorgesehen. Wir haben versucht, die Last auf zwei Serverklassen zu verteilen, nämlich Website-Server und Back-End-Server. Die einzige Aufgabe des Website-Servers besteht darin, die eingehenden Seitenanforderungen für unsere Website zu bearbeiten. Die Backend-Server übernehmen alle 'Verarbeitungen', die entsprechend einer Operation erforderlich wären, in unserem Fall die Bildverarbeitung. Es gibt zwei leere „Entitäten“, die unbekannt sind.
Die erste Entität wird benötigt, um die eingehenden Jobs von unseren Website-Servern zu speichern. Diese Jobs werden von den Backend-Servern abgeholt, um den Job auszuführen. Sobald ein Auftrag abgeschlossen wurde, muss er aus dieser Entität entfernt werden, damit kein anderer Server ihn zur erneuten Verarbeitung aufnimmt, da er bereits verarbeitet wurde.
Sie fragen sich vielleicht, warum wir diese Liste nicht einfach auf den Backend-Servern speichern können.Das ist weil, Für unseren Anwendungsfall benötigen wir mehrere Backend-Server. Diese Liste muss also auf jedem Backend-Server vorhanden sein, und bei jedem erfolgreichen Jobabschluss müssen alle Server ihre Liste aktualisieren. Dies wird nun zu einer entmutigenden Aufgabe.
Daher brauchten wir eine bessere Lösung. Aus diesem Grund haben wir einen gemeinsamen Speicherort entwickelt, auf den alle Back-End-Server zugreifen können, auf dem alle unsere Jobs nach Verfügbarkeit gespeichert werden können. Dies wurde als Warteschlange bezeichnet.
Die zweite unbekannte Entität wird zum Speichern der verarbeiteten Bilder benötigt.Wir brauchten etwasDies kann unsere Bilder mit minimalem Verarbeitungsaufwand speichern.Die offensichtliche Antwort war ein Dateisystem zur Speicherung.
Abschließend brauchten wir eine Warteschlange Speicher für unsere erste Entität, und für unsere zweite Entität brauchten wir a Dateisystem . Aber warum brauchen wir ein Dateisystem anstelle einer Datenbank zum Speichern unserer Bilder oder Jobs?
Speicher vs Datenbank
Dateisysteme erfordern nicht nur eine geringere Verarbeitung, sondern sind auch leicht zugänglich. Wenn Sie Bilder in einer Datenbank speichern, müssen Sie jedes Mal, wenn Sie ein Bild benötigen, eine Abfrageanforderung an die Datenbank senden. Stellen Sie sich den gleichen Fall mit einem Dateisystem vor, es wird nicht so viel Verarbeitung erfordern, da der Zugriff auf eine Datei recht einfach und leicht ist. Außerdem ist der Datenbankspeicher teurer als der Dateisystemspeicher.
Was ist Azure-Speicher?
Azure-Speicher ist die Cloud-Speicherlösung für moderne Anwendungen, die auf Langlebigkeit, Verfügbarkeit und Skalierbarkeit angewiesen sind, um die Anforderungen ihrer Kunden zu erfüllen.
Das allererste, was Sie benötigen, um Speicher in Azure zu verwenden, ist a Speicherkonto.
Speicherkonten
Um einen beliebigen Speichertyp in Azure zu verwenden, müssen Sie zunächst ein Konto in Azure erstellen. Nach dem Erstellen eines Kontos können Sie Daten zu oder von Diensten in Ihrem Speicherkonto übertragen. Erstellen Sie ein Speicherkonto, um bis zu 500 TB Daten in der Cloud zu speichern. Verwenden Sie das Blob-Speicherkonto und die Hot- oder Cool-Zugriffsebenenum Ihre Kosten basierend auf der Häufigkeit des Zugriffs auf Ihre Objektdaten zu optimieren.
Es gibt zwei Arten von Speicherkonten:
- Allgemeiner Zweck
- Blob-Speicher
Lassen Sie uns jeden einzelnen im Detail besprechen:
Allzweck-Speicherkonto
Ein Allzweck-Speicherkonto bietet einen Bereich, in dem Sie auf Blobs, Warteschlangen, Dateien und Tabellen zugreifen können, all diese Dienste in einem einheitlichen Konto. Ein Allzweckspeicherkonto kann zum Speichern von Objektdaten verwendet werden, kann als NoSQL-Datenspeicher verwendet werden, kann zum Definieren und Verwenden von Warteschlangen für die Nachrichtenverarbeitung verwendet und eingerichtet werden Dateifreigaben in der Wolke.
Wie bereits erwähnt, gibt es in Azure hauptsächlich vier Arten von Speichertypen:
- Tabellen
- Blobs
- Warteschlangen
- Dateispeicher
Tabellen
Das Azure-Tabelle Der Speicherservice speichert große Mengen strukturierter Daten. Der Dienst ist ein NoSQL-Datenspeicher, der authentifizierte Anrufe innerhalb und außerhalb der Azure-Cloud akzeptiert. Azure-Tabellen eignen sich ideal zum Speichern strukturierter, nicht relationaler Daten.
Blobs
Azure Blob Speicher ist ein Dienst, der unstrukturierte Daten in der Cloud als Objekte / speichert. Blobs . Klecks Der Speicher kann jede Art von Text oder Binärdaten speichern, z. B. ein Dokument, eine Mediendatei oder ein Anwendungsinstallationsprogramm. Klecks Speicher wird auch als Objektspeicher bezeichnet.
Warteschlangen
Azure-Warteschlange Speicher ist ein Dienst zum Speichern einer großen Anzahl von Nachrichten, die sein könnenZugriff von überall auf der Welt über authentifizierte Anrufe über HTTP oder HTTPS. Ein einzelner Warteschlange Die Nachricht kann bis zu 64 KB groß sein und a Warteschlange kann Millionen von Nachrichten enthalten, bis zur Gesamtkapazitätsgrenze eines Speicherkontos.
Dateispeicher
ZU Dateispeicher Aktie ist ein KMU Datei teilen in Azurblau . Alle Verzeichnisse und Dateien muss in einer übergeordneten Freigabe erstellt werden. Ein Konto kann eine unbegrenzte Anzahl von Freigaben enthalten, und eine Freigabe kann eine unbegrenzte Anzahl von Freigaben speichern Dateien bis zu 5 TB Gesamtkapazität der Datei Teilen.
Blob-Speicher
Blob-Speicherkonten sind auf das Speichern von Blob-Daten spezialisiert und können auch zur Auswahl eines verwendet werden Zugriffsebene Hier können Sie angeben, wie häufig auf Daten im Konto zugegriffen wird. Sie können eine Zugriffsebene auswählen, die für Ihren Speicher geeignet ist und Ihren Ausgaben entspricht.
Es gibt zwei Arten von Zugriffsebenen:
Heiß: Diese Zugriffsebene gewährt uns die geringstmögliche Latenz. Daher sollte es mit Daten verwendet werden, auf die häufig zugegriffen wird. Da es eine geringe Latenz bietet, ist es natürlich teurer.
Kalt: Diese Zugriffsebene weist eine geringere Leistung auf als die 'Hot' -Zugriffsebene, d. H. Sie bietet eine höhere Latenz als dieehemalige Zugriffsebene. Davon abgesehen ist es mit einem geringeren Preis verbunden und kann daher für Daten verwendet werden, auf die weniger häufig zugegriffen wird.
Im weiteren Verlauf werden beide Speicherkontotypen, d.h. Blob-Speicherung und Allzweck-Speicherkonto sind so konzipiert, dass sie hoch verfügbar sind. Mit hoher Verfügbarkeit können Sie sicher sein, dass Ihre auf Azure gehosteten Dateien rund um die Uhr verfügbar sind. Eine hohe Verfügbarkeit ist nur über die Replikation möglich.
Reproduzieren
Grundsätzlich gibt es in Azure vier Replikationstypen:
Lokal redundanter Speicher
Local Redundant Storage (LRS) repliziert Ihre Daten dreimal innerhalb einer Speicherskaleneinheit, d. H. Innerhalb eines Rechenzentrums. Das Rechenzentrum befindet sich in der Region, in der Sie Ihr Speicherkonto erstellt haben. Eine Schreibanforderung wird nur dann erfolgreich zurückgegeben, wenn sie in alle drei Replikate geschrieben wurde. Jedes dieser Replikate befindet sich in separaten Fehlerdomänen und Upgrade-Domänen innerhalb einer Speicherskaleneinheit.
Zonenredundanter Speicher
ZRS (Zone-Redundant Storage) repliziert Ihre Daten asynchron über Rechenzentren in einer oder zwei Regionen und speichert drei Replikate ähnlich wie LRS, wodurch eine höhere Lebensdauer als bei LRS erzielt wird. In ZRS gespeicherte Daten sind dauerhaft, auch wenn das primäre Datencenter nicht verfügbar oder nicht wiederherstellbar ist.
Georedundanter Speicher
Geo-redundanter Speicher (GRS) repliziert Ihre Daten in eine sekundäre Region, die Hunderte von Kilometern von der primären Region entfernt ist. Wenn für Ihr Speicherkonto GRS aktiviert ist, sind Ihre Daten auch im Falle eines vollständigen regionalen Ausfalls oder einer Katastrophe, bei der die primäre Region nicht wiederhergestellt werden kann, dauerhaft.
Lesen Sie Access Geo-Redundant Storage
Geo-redundanter Speicher mit Lesezugriff (RA-GRS) maximiert die Verfügbarkeit Ihres Speicherkontos, indem zusätzlich zur Replikation über zwei von GRS bereitgestellte Regionen ein schreibgeschützter Zugriff auf die Daten am sekundären Speicherort bereitgestellt wird.
Okay, jetzt haben Sie alle Informationen, die Sie brauchen. Lassen Sie uns mit der Demo unsere Finger beugen!
Demo
Wir werden diese Demo in zwei Teilen machen:
Teil 1: Wir werden versuchen, eine Website einzurichten, auf der Dateien in den Blob-Dienst hochgeladen werden können. Sobald eine Datei hochgeladen wurde, werden die Details der Datei auch zur Azure-Warteschlange hinzugefügt, mit der der Hintergrund der Webseite beim Aktualisieren geändert wird.
Schritt 1: Wie bereits erwähnt, sollte der erste Schritt darin bestehen, Ihr Speicherkonto zu erstellen. Befolgen Sie dazu die Anweisungen im folgenden Bild.
- Klicken Sie zunächst im linken Bereich auf Speicherkonten
- Klicken Sie dann auf Hinzufügen
- Geben Sie abschließend alle relevanten Felder ein und klicken Sie auf Erstellen.
Schritt 2: Das ist es! Wir haben unser Speicherkonto erfolgreich erstellt. Wir haben vier Arten von Speicherdiensten in unserem Konto, nämlich Blobs, Warteschlangen, Dateien und Tabellen. In diesem Azure Storage-Lernprogramm werde ich in diesem Teil den Blob-Dienst und den Warteschlangendienst demonstrieren. Eine ausführliche Demo finden Sie in unserem Video zum Azure Storage-Lernprogramm am Anfang dieses Blogs. Lassen Sie uns zuerst den Blob-Service konfigurieren. Gehen Sie zu Ihrem Speicherkonto und klicken Sie auf Blobs.
Schritt 3: Klicke auf Container , um einen neuen Container zu erstellen. Geben Sie zunächst den Namen des Containers ein. Dieser sollte für alle Container eindeutig sein, die Sie in diesem bestimmten Konto erstellen. Weisen Sie ihm als Nächstes die öffentliche Zugriffsebene zu. Blobs sind nichts als Dateien. Wenn Sie zuweisen private Zugriffsebene Nur Sie können den Inhalt dieses Containers herunterladen. Wenn Sie zuweisen Blob-Zugriffsebene, Jeder Benutzer mit dem Link zum Container dieses Kontos kann auf die darin enthaltenen Dateien zugreifen . Mit Containerzugriffsebene , jeder Benutzer mit einem Link erhält Zugriff auf die Dateien und Ordner in diesem Behälter. Wir werden die Blob-Zugriffsebene für unsere Demonstration auswählen. Klicken Sie abschließend auf OK.
Schritt 4: Angebendie Verbindungszeichenfolge Ihres Speicherkontos im Code Ihrer Website. Eine Verbindungszeichenfolge authentifiziert Ihren Code für die Interaktion mit dem angegebenen Speicherkonto und seinen Diensten. Wählen Sie dazu einfach Ihr Speicherkonto aus, wählen Sie dann die Zugriffsschlüssel aus und kopieren Sie schließlich eine der Verbindungszeichenfolgen. Fügen Sie diese Verbindungszeichenfolge in den Code Ihrer Website ein und Sie sind fertig!
Schritt 5: Beginnen wir jetzt mit der Warteschlange. Wählen Sie auf der Übersichtsseite Ihrer Speicherkonten Warteschlangen aus.
Schritt 6: Als Nächstes erstellen wir eine Warteschlange. Klicken Sie dazu auf Warteschlange hinzufügen, geben Sie der Warteschlange einen relevanten Namen und klicken Sie auf OK. Ersetzen Sie abschließend die relevanten Informationen im Code.
Schritt 7: Dies ist die Website, die wir erstellt haben. Wählen Sie die Datei aus, die Sie hochladen möchten, und klicken Sie auf Hochladen.
So sieht der Bildschirm aus, sobald die Datei hochgeladen wurde.
Damit haben wir unsere Datei erfolgreich in den Container und die Warteschlange eingefügt. Sie können das gleiche in den folgenden Bildschirmen sehen:
Überprüfen wir nun, ob wir auch einen Eintrag im Blob haben:
Schritt 8: Gehen wir zu unserer Prozessseite auf der Website, um zu sehen, ob der Eintrag aus der Warteschlange und dem Blob gelesen werden kann, und ja! Wie Sie sehen können, ist der Bildname der gleiche.
Damit schließen wir den ersten Teil der Demo ab. Fahren wir mit Teil 2 fort.
Teil 2: In diesem Teil davonDasIn unserem Tutorial zur Speicherung werden wir das untersuchen Dateidienst in azurblau. Das Dateidienst imDasurWenn Sie das SMB 3.0-Protokoll für Dateiübertragungen verwenden, kann dieser Dienst an Ihr Windows-Betriebssystem angeschlossen werden, als wäre es ein externes Laufwerk.Versuchen wir dies jetzt in Azure Portal:
Schritt 1: Gehen Sie zur Übersichtsseite Ihres Speicherkontos und wählen Sie die Datei ausBedienung.
Schritt 2: Geben Sie auf der nächsten Seite den Namen Ihrer Dateiinstanz und die gewünschte Größe Ihrer Instanz ein. Klicken Sie abschließend auf OK.
Schritt 3: Wählen Sie Ihren Dateidienst aus und klicken Sie dann auf Verbinden.
Kopieren Sie im Eigenschaftenbereich den Link wie im Bild gezeigt:
Und fügen Sie es in den Notizblock ein, damit Sie die Elemente unterscheiden können:
- Der erste Punkt ist die Adressspalte
- Der zweite Punkt ist der Benutzername
- Der dritte Punkt ist Ihr Passwort
Speichern Sie diese Details. Sie werden in Ihrem nächsten Schritt in diesem Azure-Speicher-Tutorial verwendet.
Schritt 4: Klicken Sie mit der rechten Maustaste auf Ihr Arbeitsplatzsymbol auf Ihrem Desktop und klicken Sie auf Map Network Drive.
Kopie des Objekts Java erstellen
Schritt 5: Geben Sie den ersten Punkt, den Sie von Ihrem Notizblock kopiert haben, in das Ordnertextfeld ein und klicken Sie auf Fertig stellen.
Schritt 6: Geben Sie im nächsten Schritt den Benutzernamen und das Passwort über den Editor ein und klicken Sie schließlich auf OK.
Schritt 7: Herzliche Glückwünsche! IhrezuDas zure-Speicherlaufwerk ist bereit. Sie können es jetzt wie jedes andere Laufwerk auf Ihrem Computer verwenden!
Damit schließen wir unsere Demo ab. Möchten Sie mehr über Azure erfahren? ist hier um dir zu helfen! Sie können unsere Blogs im linken Menü lesen. Wir haben die wichtigsten Azure-Dienste ausführlich behandelt. Diese Liste wird regelmäßig aktualisiert. Bleiben Sie dran!
Wenn Sie einer von denen sind, die diese Technologie von Fachleuten lernen möchten, die Microsoft Azure-zertifiziert sind und führende Branchenexperten sind, sind Sie hier richtig. Wir bei edureka! sind Ihrem Lernen verpflichtet. Wir bieten Kurse an, die Ihnen helfen, sich zertifizieren zu lassen und somit Ihr Traumarbeitsprofil zu verfolgen!
Wir haben einen Lehrplan erstellt, der genau das abdeckt, was Sie zum Knacken der Microsoft-Prüfungen benötigen würden! Sie können sich die Kursdetails für ansehen hier trainieren.
Darüber hinaus wird diese Azure Tutorial-Blogserie regelmäßig aktualisiert, wenn wir unseren Blog-Bereich zu Azure-Diensten erweitern. Bleiben Sie also auf dem Laufenden!
Hast du eine Frage an uns? Bitte erwähnen Sie dies im Kommentarbereich dieses Azure Storage-Lernprogramms. Wir werden uns dann bei Ihnen melden.