Willkommen zum zweiten Blog in dieser Power BI-Blogserie. Dieser Blog konzentriert sich auf das Power BI Dashboard. Ich würde darüber sprechen, wie man ein Dashboard erstellt und es für bessere Datenerkenntnisse verwendet. Wenn Sie Power BI noch nicht kennen und einige Einblicke in Power BI erhalten möchten, können Sie meine Informationen durchgehen Dies würde Ihnen helfen, Power BI zu verstehen und mit ihm zu beginnen.
Wenn Sie sich fragen, was es eigentlich braucht, um BI-Entwickler zu werden? Nun, Sie können das überprüfen kuratiert von Branchenexperten, bevor der Blog fortgesetzt wird.
Beginnen wir also mit diesem Power BI-Dashboard-Blog in der folgenden Reihenfolge:
- Was ist Power BI?
- Berichte in Power BI
- Power BI Dashboard
- Dashboards gegen Berichte
- Erstellen eines Dashboards in Power BI
Bevor wir die Bedeutung des Power BI-Dashboards in verstehen Lassen Sie uns schnell einen Blick auf Power BI werfen.
Was ist Power BI?
Power BI ist ein Geschäftsanalysedienst von Microsoft. Es bietet interaktive Visualisierungen mit Self-Service-BI-Funktionen. Endbenutzer können selbst Berichte und Dashboards erstellen. Dies bedeutet, dass sie nicht auf Mitarbeiter der Informationstechnologie oder Datenbankadministratoren angewiesen sind.
Power BI bietet Ihnen auch Cloud-basierte BI-Dienste, die als „Power BI-Dienste“ bezeichnet werden, sowie eine Desktop-basierte Schnittstelle namens „Power BI-Desktop“. Es bietet Data Warehouse-Funktionen wie Datenaufbereitung, Datenerkennung und interaktive Dashboards. Im März 2016 veröffentlichte Microsoft einen zusätzlichen Dienst namens Power BI Embeddedauf seiner Azure-Cloud-Plattform. Es benutzen,Mit Power BI können Berichte erstellt, Daten einfach analysiert und verschiedene ETL-Vorgänge ausgeführt werden.
Mit Power BI-Gateways können Sie SQL Server-Datenbanken, Analytical Services und viele andere Datenquellen mit Ihren Dashboards verbinden. In Berichtsportalen sind Power BI-Berichte und Dashboards eingebettet, um Ihnen ein einheitliches Erlebnis zu bieten.
Währenddessen habe ich die Begriffe 'Berichte' und 'Dashboards' einige Male verwendet.Lassen Sie uns versuchen, diese Begriffe im nächsten Abschnitt dieses Power BI-Dashboard-Blogs einzeln zu verstehen.
Berichte in Power BI
Ein Power BI-Bericht ist nichts anderes als eine multiperspektivische Ansicht eines Datensatzes mit Visualisierungen, die unterschiedliche Ergebnisse und Erkenntnisse aus diesem Datensatz darstellen. Ein Bericht kann eine einzelne Visualisierung oder Seiten voller Visualisierungen sein.
Visualisierungen können an Dashboards angeheftet werden. Wenn Sie die angeheftete Visualisierung auswählen, wird der Bericht an der Stelle geöffnet, an der er angeheftet wurde. Ein wichtiger Punkt, den Sie beachten sollten, ist, dass Berichte auf einem einzelnen Datensatz basieren.
Die Visualisierungen in einem Bericht stellen ein Nugget an Informationen dar. Diese Visualisierungen sind nicht statisch. Sie haben die Möglichkeit, Daten hinzuzufügen und zu entfernen, Visualisierungstypen zu ändern und Filter anzuwenden, um Erkenntnisse zu gewinnen und nach Antworten zu suchen. Wie ein Dashboard ist ein Bericht sehr interaktiv, anpassbar und die Visualisierungen werden aktualisiert, wenn sich die zugrunde liegenden Daten ändern.
Das Bild unten zeigt, wie ein Beispielbericht aussieht.
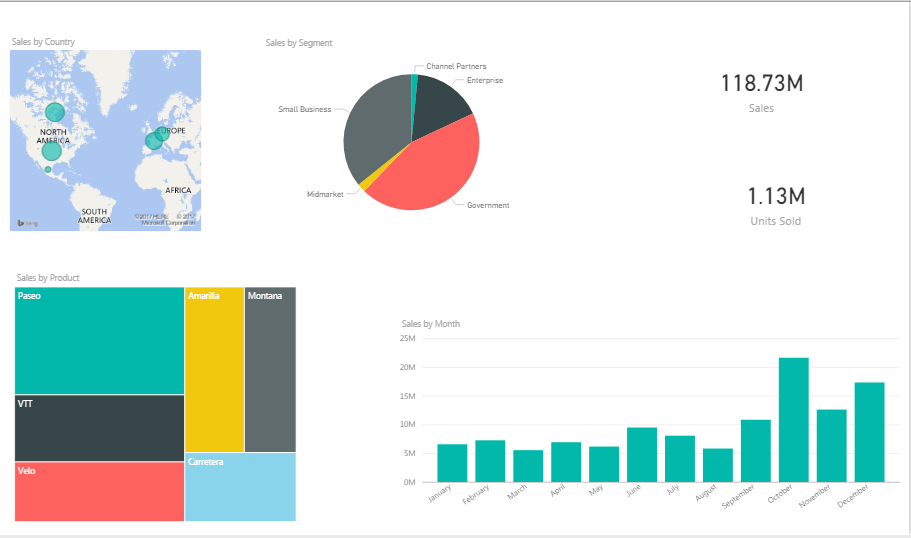 Power BI Dashboard
Power BI Dashboard
Ein Power BI-Dashboard ist eine einzelne Seite, die häufig als Zeichenfläche bezeichnet wird und mithilfe von Visualisierungen eine Geschichte erzählt. Da es auf eine Seite beschränkt ist, enthält ein gut gestaltetes Dashboard nur die wichtigsten Elemente dieser Geschichte.
wie man Visual Studio benutzt
Die im Dashboard sichtbaren Visualisierungen werden als Kacheln bezeichnet. Diese Kacheln werden aus Berichten an das Dashboard angeheftet.Die Visualisierungen in einem Dashboard stammen aus Berichten, und jeder Bericht basiert auf einem Datensatz. Eine Möglichkeit, ein Dashboard zu betrachten, besteht darin, es als Einstiegspunkt in die zugrunde liegenden Berichte und Datensätze zu betrachten. Durch Auswahl einer Visualisierung gelangen Sie zu dem Bericht (und Datensatz), mit dem sie erstellt wurde.
Dashboards sind eine wunderbare Möglichkeit, Ihr Unternehmen zu überwachen, nach Antworten zu suchen und zu sehen Ihre wichtigsten Kennzahlen auf einen Blick. Die Visualisierungen in einem Dashboard können aus einem oder mehreren zugrunde liegenden Datensätzen und aus einem oder mehreren zugrunde liegenden Berichten stammen. Ein Dashboard kombiniert lokale und Cloud-Daten und bietet eine konsolidierte Ansicht, unabhängig davon, wo sich die Daten befinden.
Ein Dashboard ist nicht nur ein hübsches Bild, es ist auch sehr interaktiv und anpassbar. Die Kacheln werden aktualisiert, wenn sich die zugrunde liegenden Daten ändern.
Menschen verwechseln Dashboards häufig mit Berichten, da es sich auch um mit Visualisierungen gefüllte Leinwände handelt. Es gibt jedoch einige wesentliche Unterschiede.Lassen Sie uns diese Unterschiede anhand der folgenden Tabelle betrachten.
Dashboards gegen Berichte
| Fähigkeit | Dashboards | Berichte |
| Seiten | Eine Seite | Eine oder mehrere Seiten |
| Datenquellen | Ein oder mehrere Berichte und Datensätze proInstrumententafel | Ein einzelner Datensatz pro Bericht |
| Verfügbar in Power BI Desktop | Nein | Ja, kann Berichte in Desktop erstellen und anzeigen |
| Anheften | Kann vorhandene Visualisierungen (Kacheln) nur vom aktuellen Dashboard an Ihre anderen Dashboards anheften | Kann Visualisierungen (als Kacheln) an jedes Ihrer Dashboards anheften. Kann ganze Berichtsseiten an jedes Ihrer Dashboards anheften. |
| Abonnieren | Ein Dashboard kann nicht abonniert werden | Kann Berichtsseiten abonnieren |
| Filtern | Kann nicht filtern oder schneiden | Viele verschiedene Möglichkeiten zum Filtern, Hervorheben und Schneiden |
| Warnungen einstellen | Nein | Ja |
| Visualisierungstyp ändern / ändern | Nein. Wenn ein Berichtseigner den Visualisierungstyp im Bericht ändert, wird die angeheftete Visualisierung im Dashboard nicht aktualisiert | Ja |
Holen Sie sich noch heute die PowerBI-Zertifizierung '
Erstellen eines Dashboards in Power BI
Die Verwendung des Power BI-Dashboards lässt sich am besten anhand eines Beispiels verstehen, bei dem der Datensatz unterschiedliche Datentypen aufweist, von denen jeder das Potenzial hat, wertvolle geschäftliche Erkenntnisse zu gewinnen. Betrachten wir einen Anwendungsfall eines Einzelhandelsgeschäfts, in dem Sie Erkenntnisse aus Daten zu regionalen Verkäufen, Transaktionen in einzelnen Geschäften, Produktkategorien, Verbrauchersegmenten, Verkaufszahlen, Rabattmargen und Gewinn gewinnen.
Wenn Sie den oben genannten Anwendungsfall aus geschäftlicher Sicht betrachten, möchten Sie Antworten auf die folgenden Punkte:
- Welche Region ist lukrativer als andere?
- Auf welche Kundensegmente soll man sich konzentrieren?
- Segmente finden, um Investitionen zu reduzieren.
Um Einblicke in die oben genannten Punkte zu erhalten, müssen Sie Daten auf andere Weise verarbeiten. Ziel ist es, die Produktivität und Rentabilität des Unternehmens zu verbessern. Versuchen wir nun zu verstehen, welche Erkenntnisse wir mit Superstore gewinnen könnenDatensatz: -
- Gesamtumsatz und Leistung des Supermarkts: Der erste logische Schritt besteht darin, sich ein Bild von der Leistung des Superstores im Laufe der Zeit zu machen. Dafür brauchen wir Daten Der Umsatz von verschiedene Regionen Auf einer vierteljährlichen Basis. Wir müssen auch verstehen, welche Region im Vergleich zu anderen Regionen rentabler oder verlustbringender ist.
- Die Leistung verschiedener Staaten: Nachdem wir regionale Einblicke in Gewinne und Verluste erhalten haben, können wir eine Streudiagramm von 'Umsatz gegen Gewinn' auf Landes- und Regionsebene mit Umsatz und Gewinn als X- bzw. Y-Achse. Diese Zustände können abgebildet werden, um verschiedene Szenarien zu verstehen. Zum Beispiel kann ein Unternehmen die Entscheidung treffen, mehr in einen Staat zu investieren, der weniger Umsatz, aber höhere Gewinne erzielt. Ein anderer Staat könnte eine rote Fahne hissen, wenn der Umsatz höher ist, die Gewinne jedoch sinken.
- Die Leistung verschiedener Kundensegmente: Für das Unternehmen ist es auch wichtig zu wissen, welches Kundensegment Umsatz und Gewinn in verschiedenen Regionen steigert. Zum Beispiel kann ein Kreisdiagramm mit Blick auf Kundensegmente und Umsatz / Gewinn dem Unternehmen helfen, zukünftige Strategien zu formulieren - welches Segment sollte der Hauptfokusbereich sein, zum Beispiel könnte das B2B-Verbrauchersegment den maximalen Gewinn bei sehr geringer Umsatzzahl erzielen - Es ist klar, dass es in dieser Region eine große Chance gibt, das B2B-Segment auszubauen.
- Umsatzgenerierung nach Kategorien: Innerhalb bestimmter Regionen und Kundensegmente können wir die Daten zu bestimmten Produktkategorien und deren Vergleich (in Bezug auf Umsatz und Gewinn) miteinander abrufen. Wenn Küchengeräte bessere Gewinne erzielen als Reinigungsgeräte, ist dies eine wertvolle Erkenntnis, die zukünftige Pläne beeinflussen kann.
Lassen Sie uns also weitermachen und sehen, ob wir diese Daten mithilfe des Power BI-Dashboards besser visualisieren können. Vorher würde ich jedoch einen Bericht mit allen Visualisierungen erstellen, damit ich diese Visualisierungen im Dashboard anheften kann. Wenn Sie diese Berichte mit mir erstellen möchten, können Sie darauf klicken Verknüpfung zum Herunterladen des Power BI-Desktops, einer Schnittstelle, die wir zur Visualisierung verwenden werden.
Also fangen wir an, sollen wir?
Das folgende Bild zeigt, wie die Power BI-Desktopoberfläche aussieht. Wir haben drei Registerkarten in der linken Ecke der Benutzeroberfläche. Die erste Registerkarte ist die Registerkarte 'Bericht', die standardmäßig angezeigt wird, und wir werden sie zum Erstellen von Berichten verwenden. Als nächstes wird die Registerkarte Daten angezeigt, auf der die importierten Datensätze angezeigt werden. Die letzte Registerkarte ist die Registerkarte 'Beziehungen', auf der Sie die Beziehung zwischen verschiedenen Variablen in einem Datensatz angeben können, sofern diese genau definiert sind.
Sie können Datensätze problemlos in Power BI importieren. Klicken Sie dazu auf Daten empfangen Tab. Wir haben das Visualisierungen Registerkarte in der rechten Ecke des Bildschirms. Alle verschiedenen Arten von Visualisierungen, die darunter aufgeführt sind, können verwendet werden, um Ihre Anforderungen zu erfüllen. Da ist ein Felder Registerkarte neben dem V. Isualisierungen Registerkarte, auf der Sie alle Felder Ihres Datensatzes finden.
Ich habe den Superstore-Datensatz importiert. Sie können dies verwenden Verknüpfung um den Datensatz herunterzuladen. Sobald Sie den Datensatz importiert haben, können Sie die Daten über die Benutzeroberfläche laden oder bearbeiten, wie im Bild unten dargestellt.
Sobald wir den Datensatz importiert haben, können Sie die Daten visualisieren. Mit Power BI müssen Sie nur noch etwas tun wählen die Visualisierungen und ziehen Sie die erforderlichen Felder und legen Sie sie auf der Visualisierungsvorlage ab, um sie anzuzeigen. Bitte beziehen Sie sich auf das Bild unten. Ich habe eine Kartendarstellung ausgewählt und das Statusfeld gezogen und auf der Karte abgelegt.
Mein Ziel war es, Ihnen diese Grundlagen der Power BI-Benutzeroberfläche näher zu bringen. Ich glaube, sie waren ziemlich einfach zu verstehen. Fahren wir also mit unserem Anwendungsfall fort und versuchen Sie, die Daten wie zuvor beschrieben zu visualisieren.
Gesamtumsatz und Gewinn
Wie Sie im folgenden Screenshot sehen können, habe ich die Kartendarstellung verwendet und ihr die Felder 'Status' und 'Gewinn' als Eingaben gegeben. Die Visualisierung gibt uns staatliche „Profit Leader“, die durch größere Blasen dargestellt werden.
Sie können diese Visualisierung speichern oder sogar sofort veröffentlichen. Ich würde stattdessen eine zusätzliche Seite für alle einzelnen Visualisierungen hinzufügen und dann den vollständigen Bericht veröffentlichen. Auf diese Weise können Sie diese Visualisierungen einfach an das Power BI-Dashboard anheften und verhindern, dass Sie eine einzelne Seite mit mehreren Visualisierungen überfüllen.
Dies ist ganz einfach. Klicken Sie einfach auf das Pluszeichen auf der linken Seite am unteren Bildschirmrand und Ihre neue Seite wird hinzugefügt. Ich würde das tun und auch die nächste Visualisierung erstellen.
Ich habe ein Liniendiagramm ausgewählt, um die Felder 'Gewinn', 'Umsatz' und 'Bestelldatum' anzuzeigen. Nachdem die Visualisierung erstellt wurde, habe ich die Zeitleiste der Darstellung von 'jährlich' in 'vierteljährlich' geändert. Klicken Sie dazu auf die Navigation in der oberen rechten Ecke des Bildschirms. Siehe das Bild unten für das gleiche.
Im obigen Bild ist zu sehen, dass die Verkäufe nach dem zweiten Quartal gestiegen sind. Diese Visualisierungen sind interaktiv. Wenn Sie den Mauszeiger in der Grafik bewegen, werden Statistiken angezeigt, wie sie im obigen Bild sichtbar sind.
Leistung verschiedener Staaten
In der folgenden Visualisierung habe ich ein Streudiagramm mit der X-Achse als Umsatz und der Y-Achse als Gewinn erstellt. Ich habe die Summe als Aggregat sowohl für die Umsatz- als auch für die Gewinnachse ausgewählt.
Diese Visualisierung kann uns helfen, die Staaten in drei geschäftsstrategische Schwerpunkte zu unterteilen: Beibehalten, Entwickeln und Veräußern. Die Staaten in der oberen rechten Ecke mit hohem Umsatz und Gewinn sind derzeit in einer guten Position, und das Geschäft möchte dies in der kommenden Zukunft beibehalten. Staaten rechts von der Mittellinie können vom Unternehmen als Chance angesehen werden, bei der die Umsatzsteigerung zur Steigerung der Unternehmensgewinne beitragen würde - Strategie entwickeln. Und schließlich sind die Staaten mit niedrigen Umsätzen und niedrigen Gewinnen oder höheren Umsätzen, aber niedrigen Gewinnen definitiv nicht die Bereiche, in denen sich das Geschäft auf die Veräußerung des Geldes konzentrieren sollte. Dies hilft erheblich bei der Formulierung der Unternehmensinvestitionsstrategie.
Das Bild unten zeigt das Streudiagramm.
Leistung verschiedener Kundensegmente
Mit einer Sichtbarkeit auf regionaler und staatlicher Ebene können wir nun untersuchen, welches Verbrauchersegment Umsatz und Gewinn steigert, und welche identifizieren Segment, auf das man sich konzentrieren sollte (unter Kunden, Unternehmen und Home Office).
Zum Beispiel können wir sehen, dass das Verbrauchersegment in der Zentralregion zwar einen Anteil von 50% am Umsatz hat, aber einen geringen Gewinnanteil hat. Das Unternehmenssegment hat jedoch eine viel höhere Gewinnbeteiligung bei geringerem Umsatzbeitrag. Auf jeden Fall sollte sich das Unternehmen darauf konzentrieren, den Umsatzbeitrag des Unternehmens zu erhöhen, was sich auf die Rentabilität des Unternehmens auswirken kann.
Umsatzgenerierung nach Kategorie
Der nächste logische Schritt besteht darin, Erkenntnisse auf Produktkategorieebene abzuleiten. Wir können verstehen, welches Produkt in einer bestimmten Region und einem bestimmten Verbrauchersegment höhere Umsätze und Gewinne erzielt. Oder wie sich die verschiedenen Produktkategorien in Bezug auf Umsatz und Gewinn entwickelt haben.
In Power BI können Sie Ihren Daten mehrere Filter hinzufügen, um genau den gewünschten Einblick zu erhalten. Sie können auf die Drilldown-Option in der oberen linken Ecke der Visualisierung klicken, um die Darstellung der Daten zu ändern. Für unseren Superstore-Datensatz können Sie die Drilldown-Option verwenden, um Verkäufe nach Bundesland, Kategorie und Unterkategorie anzuzeigen, um Ihren Anforderungen gerecht zu werden.
Holen Sie sich noch heute die PowerBI-Zertifizierung '
Inzwischen haben wir die Grundlagen der Datenvisualisierung mit Power BI behandelt. Es gibt so viele weitere Erkenntnisse, die aus den uns vorliegenden Daten freigeschaltet werden können. Ich fordere Sie dringend auf, andere Visualisierungen auszuprobieren. Dies kann dazu beitragen, die Erkenntnisse freizuschalten, die ich möglicherweise übersehen habe.
In diesem Power BI-Dashboard-Blog können Sie diese Datei jetzt speichern und ein Dashboard erstellen. Der erste Schritt besteht darin, unsere Arbeit als Bericht zu speichern. Genau das habe ich im nächsten Bild getan.
Sobald Sie die Datei gespeichert haben, sollten Sie Ihren Bericht veröffentlichen.Das veröffentlichen Die Option ist in der oberen rechten Ecke des Bildschirms verfügbar. Bitte beziehen Sie sich auf das Bild unten.
Sobald Sie das Blog veröffentlicht haben, wird ein Popup mit einem Link angezeigt. Wenn Sie auf den Link klicken, werden Sie zu einer Webseite weitergeleitet, auf der Ihr Bericht im Web veröffentlicht wurde.
Das Bild unten zeigt einen veröffentlichten Bericht.
Sie können Grafiken aus Ihrem Bericht an ein Dashboard anheften. Zuerst müssen Sie ein Bild auswählen. Sobald Sie dies getan haben, klicken Sie auf das visuelle Symbol 'Pin', um das Visual an Ihr Dashboard zu heften. Bitte beziehen Sie sich auf das Bild unten.
Sobald Sie auf die visuelle Pin-Option klicken, wird die folgende Registerkarte geöffnet. Sie können das Bild an ein vorhandenes Dashboard anheften oder ein neues Dashboard erstellen. Ich habe ein neues Dashboard erstellt und dann das Bild daran angeheftet.
Das Bild unten zeigt, wie eine Visualisierung auf einem Dashboard aussieht, nachdem Sie sie angeheftet haben.
Socket-Programmierung in Java-Beispiel
Jetzt werde ich alle von uns erstellten Grafiken zum Dashboard hinzufügen. Bitte beziehen Sie sich auf das Bild unten. Sie können die Größe der Grafiken im Dashboard ändern und an Ihre Anforderungen anpassen.
Ein Power BI-Dashboard bietet Ihnen folgende Funktionen:
- Fliese hinzufügen
- Nutzungsmetriken
- Verwandte Inhalte anzeigen
- Set wie abgebildet
- Abonnieren
- Teilen
- Aussicht
- Verwenden Sie Power BI-Fragen und Antworten, um eine Frage zu stellen.
Sehen wir uns diese Funktionen des Power BI-Dashboards nacheinander an:
Sie können Ihrem vorhandenen Dashboard eine Kachel hinzufügen. Die Kachel kann ein Bild, ein Webinhalt, ein Textfeld oder ein Video sein.
Das Dashboard-Nutzungsmetriken gibt Ihnen Informationen wie Ansichten pro Tag, Gesamtanteile usw. Siehe Abbildung unten.
Sie können Ihr Dashboard als empfohlen festlegen, verwandte Dashboards für Updates abonnieren und sogar Ihr Dashboard freigeben. Um Ihr Dashboard freizugeben, können Sie auf klicken Teilen Option und geben Sie die E-Mail-ID des Empfängers ein. Ich habe das Dashboard geteilt. Bitte beziehen Sie sich auf das Bild unten.
Mit Power BIFragen und Antworten (Frage und Antwort), Siekann Fragen stellen und sofortige Antworten mit Abfragen in natürlicher Sprache erhalten. Geben Sie einfach Ihre Frage oder Ihr Schlüsselwort ein 'Stellen Sie eine Frage zu Ihren Daten' Klicken Sie in der oberen linken Ecke auf die Registerkarte und Sie erhalten die Antwort. Das von Ihnen eingegebene Schlüsselwort sollte jedoch im Datensatz vorhanden sein. Das Bild unten zeigt den Umsatz in Chicago nach Gewinn.
Abonniere unseren Youtube-Kanal, um neue Updates zu erhalten ..!
Das bringt uns zum Ende dieses Blogs. Ich hoffe, Ihnen hat dieser Power BI-Dashboard-Blog gefallen. Wenn Sie die Grundkonzepte von Power BI kennenlernen möchten, können Sie sich auf meine beziehen Blog auf .
Wenn Sie Power BI lernen und eine Karriere in der Datenvisualisierung oder BI aufbauen möchten, lesen Sie unsere Dies beinhaltet ein von Lehrern geführtes Live-Training und praktische Projekterfahrung. Diese Schulung hilft Ihnen dabei, Power BI gründlich zu verstehen und das Thema zu beherrschen.
Hast du eine Frage an uns? Bitte erwähnen Sie es in den Kommentaren und wir werden uns bei Ihnen melden.