Excel bietet mehrere hervorragende Funktionen und eine davon ist Pivot Tables. Excel-Pivot-Tabellen werden auf der ganzen Welt von Personen mit unterschiedlichem Hintergrund wie Informationstechnologie, Buchhaltung, Management usw. verwendet. In diesem Excel-Pivot-Tabellen-Lernprogramm lernen Sie alles, was Sie über Pivot-Tabellen wissen müssen und wie Sie können dasselbe mithilfe von Pivot-Diagrammen visualisieren.
Bevor wir fortfahren, werfen wir einen kurzen Blick auf alle Themen, die hier behandelt werden:
- Was ist eine Pivot-Tabelle in Excel?
- Funktionen von Excel-Pivot-Tabellen
- Tabellendaten vorbereiten
- Erstellen einer Pivot-Tabelle
- Filter
- Felder ändern
- Pivot-Tabellendetails
- Sortierung
- Wertefeldeinstellungen
- Gruppierung
- Hinzufügen mehrerer Felder
- Formatieren der Pivot-Tabelle
- Erstellen eines Pivot-Diagramms für die Pivot-Tabellen
Was ist eine Pivot-Tabelle in Excel?
Eine Pivot-Tabelle in Excel ist eine statistische Tabelle, in der Daten der Tabellen mit umfangreichen Informationen zusammengefasst werden. Die Zusammenfassung kann auf jedem Feld wie Verkäufen, Durchschnittswerten, Summen usw. basieren, das die Pivot-Tabelle auf einfache und intelligente Weise darstellt.
Funktionen von Excel-Pivot-Tabellen:
Excel-Pivot-Tabellen bieten eine Reihe bemerkenswerter Funktionen wie:
- Hier können Sie die genauen Daten anzeigen, die Sie analysieren möchten
- Die Daten können aus verschiedenen Blickwinkeln betrachtet werden
- Sie können sich je nach Ihren Anforderungen auf jeden Datenabschnitt konzentrieren
- Erleichtert den Datenvergleich sehr
- Pivot-Tabellen können unterschiedliche Muster, Beziehungen, Datentrends usw. Erkennen
- Ermöglichen das Erstellen von Sofortdaten
- Erstellen Sie genaue Berichte
Nachdem Sie nun wissen, was Excel-Pivot-Tabellen sind, sehen wir uns an, wie Sie sie tatsächlich erstellen können.
Tabellendaten vorbereiten:
Bevor Sie mit dem Erstellen einer Pivot-Tabelle beginnen, müssen Sie die Daten notieren, für die Sie Pivot-Tabellen in Excel erstellen möchten. Beachten Sie die folgenden Punkte, um eine Tabelle für diesen Zweck zu erstellen:
- Die Daten müssen in angeordnet werden Reihen und Spalten
- Das erste Reihe sollte eine haben kurze und einzigartige Überschrift für jede Spalte
- Säulen sollte nur ein halten einzelne Art von Daten
- Das Reihen sollte die Daten für a enthalten Einzelaufnahme
- Keine leeren Zeilen sollte vorhanden sein
- Keine Spalte sollte sein völlig leer
- Halten Sie den Tisch getrennt von anderen Daten im Blatt, indem mindestens ein Zeilen- und Spaltenabstand zwischen der Tabelle und anderen Daten angegeben wird
Schauen Sie sich zum Beispiel die folgende Tabelle an:
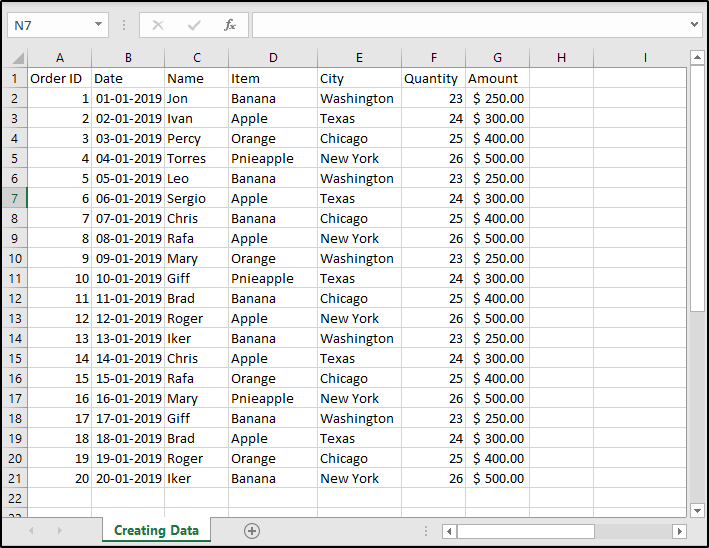
Wie Sie sehen können, habe ich eine Tabelle erstellt, die Informationen zum Verkauf von Früchten in verschiedenen Städten durch verschiedene Personen sowie deren Menge enthält. Diese Tabelle enthält keine leeren Zeilen oder Spalten, und die erste Zeile enthält eindeutige Namen für jede Spalte, z. B. Auftrags-ID, Datum, Name usw. Die Spalten enthalten denselben Datentyp, d. H. Die IDs, Daten, Namen usw.
Pivot-Tabellen erstellen:
Führen Sie die folgenden Schritte aus, um Excel-Pivot-Tabellen zu erstellen:
- Wählen Sie den gesamten Bereich aus dem Blatt aus, für das Sie eine Pivot-Tabelle erstellen möchten
- Klicken Sie auf die Registerkarte Einfügen in der Band
- Wählen Sie Pivot-Tabelle aus der Gruppe Tabellen
- Sobald dies erledigt ist, sehen Sie das folgende Dialogfeld
- Geben Sie den Tabellenbereich und den Ort an, an dem Sie eine Pivot-Tabelle erstellen möchten, d. H. Entweder eine Neue Arbeitsblatt oder vorhandenes Arbeitsblatt
- Wenn Sie die Option Neues Arbeitsblatt auswählen, wird ein neues Blatt für die Pivot-Tabelle erstellt
- Wenn Sie die Option Vorhandenes Arbeitsblatt auswählen, müssen Sie die Zelle auswählen, von der aus Ihre Pivot-Tabelle beginnen soll
Wenn dies erledigt ist, sehen Sie, dass eine leere Pivot-Tabelle erstellt wurde, und rechts neben dem Excel-Fenster wird ein Bereich für Pivot-Tabellenfelder geöffnet, in dem Sie Ihre Pivot-Tabelle wie in der folgenden Abbildung gezeigt konfigurieren können:
C ++ - Typkonvertierung
Dieser Bereich bietet 4 Bereiche, z. B. Filter, Spalten, Zeilen und Werte, in denen
- Mit Filtern können Sie Daten anhand einiger Kriterien herausfiltern
- Spalten stellen die Felder dar, die Sie in die Spalten einfügen möchten
- Zeilen stellen die Felder dar, die Sie in die Zeilen einfügen möchten
- Das Wertefeld kann nur für Zahlen aus der Tabelle verwendet werden
Alle in Ihrer Tabelle vorhandenen Felder werden im Bereich Pivot-Tabellenfelder als Liste dargestellt. Um ein Feld zu einem Bereich hinzuzufügen, ziehen Sie es einfach wie unten gezeigt per Drag & Drop dorthin:
Ausgewählte Felder:
Pivot-Tabelle:
Die obige Tabelle zeigt eine zweidimensionale Pivot-Tabelle, wobei die Zeilen Herstellernamen und die Elemente als Spalten sind. Daher zeigt diese Tabelle, was jeder Anbieter verkauft hat und welche Menge jeder von ihnen erhalten hat. Die letzte Spalte zeigt den Gesamtbetrag jedes Lieferanten und die letzte Zeile zeigt den Gesamtbetrag für jeden Artikel.
Wenn Sie eine eindimensionale Pivot-Tabelle erstellen möchten, können Sie dazu nur die Zeilen- oder Spaltenbeschriftungen auswählen. Schauen Sie sich das folgende Beispiel an, in dem ich nur die Zeilenbeschriftungen ausgewählt habe, um die Städte zusammen mit der Betragssumme darzustellen:
Filter:
Wenn Sie die Daten für eine bestimmte Stadt herausfiltern möchten, müssen Sie nur das Dropdown-Menü für Städte aus der Pivot-Tabelle öffnen und die Stadt Ihrer Wahl auswählen. Wenn Sie beispielsweise die Statistiken für Chicago aus der obigen Tabelle herausfiltern, wird die folgende Tabelle angezeigt:
Felder ändern:
Um die Felder in Ihrer Pivot-Tabelle zu ändern, müssen Sie nur die Felder ziehen und ablegen, die in einem der vier Bereiche angezeigt werden sollen. Wenn Sie eines dieser Felder entfernen möchten, können Sie das Feld einfach zurück in die Liste ziehen. Wenn Sie beispielsweise die Zeilenbeschriftungen von Lieferantennamen in Artikelnamen und die Spaltenbeschriftungen in die Menge jedes Artikels ändern, wird die folgende Tabelle angezeigt:
In der obigen Tabelle können Sie sehen, dass alle Elemente zusammen mit der Menge der einzelnen Elemente zugeordnet sind und in der Tabelle der für jedes dieser Elemente in allen Städten erhaltene Betrag aufgeführt ist. Sie können sehen, dass Bananen unter allen Früchten am meisten verkauft werden und die Gesamtmenge 2300 beträgt.
Wenn Sie nun dieselben Statistiken für eine bestimmte Stadt anzeigen möchten, wählen Sie einfach die entsprechende Stadt aus der Dropdown-Liste des Filters aus. Wenn Sie beispielsweise die Daten für New York herausfiltern, wird die folgende Tabelle angezeigt:
Ebenso können Sie verschiedene Pivot-Tabellen für jedes Feld Ihrer Wahl erstellen.
Pivot-Tabelle Details:
Im obigen Beispiel haben Sie den Gesamtbetrag gesehen, den Sie durch den Verkauf von Früchten in New York erhalten haben. Wenn Sie die Details jeder Statistik in der Pivot-Tabelle anzeigen möchten, doppelklicken Sie einfach auf die gewünschte Statistik, und Sie sehen, dass ein neues Blatt erstellt wurde, in dem Sie eine Tabelle haben, in der die Details der endgültigen Statistik angezeigt werden Ergebnis erhalten wird. Wenn Sie beispielsweise auf den Betrag für Äpfel doppelklicken, wird die folgende Tabelle angezeigt:
Wie Sie sehen können, haben Roger und Rafa in New York 26 alte Äpfel für je 500. Daher beträgt der endgültige Betrag für alle Äpfel 1000.
Sortierung:
Wenn Sie die Tabelle in aufsteigender oder absteigender Reihenfolge sortieren möchten, können Sie dies wie folgt tun:
- Erstellen Sie die Pivot-Tabelle und klicken Sie mit der rechten Maustaste auf den Betrag
- Wählen Sie in der Liste Sortieren aus und wählen Sie zwischen den Optionen Größte bis Kleinste und Kleinste bis Größte
Wie Sie im Bild sehen können, wurde die Pivot-Tabelle so sortiert, dass der von jedem Anbieter empfangene Betrag angezeigt wird, beginnend mit dem niedrigsten bis zum höchsten Betrag.
Wertefeldeinstellungen:
Wie Sie in den vorherigen Beispielen gesehen haben, zeigt Excel die Gesamtsumme an, indem der Betrag für jeden Artikel aufsummiert wird. Wenn Sie dies ändern möchten, um andere Zahlen wie Durchschnitt, Anzahl der Artikel, Produkt usw. anzuzeigen, klicken Sie einfach mit der rechten Maustaste auf einen der Summenbeträge und wählen Sie die aus Wertefeldeinstellungen Möglichkeit. Sie werden das folgende Dialogfeld sehen:
Sie können eine beliebige Option aus der angegebenen Liste auswählen. Wenn Sie beispielsweise Anzahl auswählen, zeigt Ihre Pivot-Tabelle an, wie oft jeder Anbietername in der Tabelle angezeigt wird, wobei die Gesamtzahl am Ende steht.
Wenn Sie nun Details darüber anzeigen möchten, wo diese Namen angezeigt werden, doppelklicken Sie auf einen der Namen. In einer neu erstellten Excel-Tabelle wird eine neue Tabelle angezeigt, die dafür erstellt wurde. Wenn Sie beispielsweise auf Rafa doppelklicken, werden die folgenden Details angezeigt:
Gruppierung:
In Excel können Sie ähnliche Daten beim Erstellen von Pivot-Tabellen gruppieren. Um einige Daten zu gruppieren, wählen Sie einfach dieses Datenelement aus, klicken Sie mit der rechten Maustaste darauf und klicken Sie in der Liste auf Gruppe Möglichkeit.
Schauen Sie sich das Bild unten an, in dem ich Äpfel und Bananen in Gruppe 1 und Orangen und Ananas in Gruppe 2 gruppiert und daher die Menge für jede Gruppe berechnet habe.
C ++ - Typkonvertierung
Falls Sie nicht möchten, dass die einzelnen Objekte in jeder Gruppe vorhanden sind, können Sie die Gruppe einfach reduzieren, indem Sie im Kontextmenü die Option Reduzieren aus der Option Erweitern / Reduzieren auswählen.
Hinzufügen mehrerer Felder:
In Excel können Sie außerdem jedem Bereich im Fenster PivotTable-Felder mehrere Felder hinzufügen. Sie müssen lediglich das gewünschte Feld in den entsprechenden Bereich ziehen und dort ablegen.
Wenn Sie beispielsweise sehen möchten, wie viele Artikel in jeder Stadt verkauft werden, ziehen Sie einfach das Feld Artikel und Menge in den Zeilenbereich und das Feld Stadt in den Spaltenbereich. Wenn Sie dies tun, sieht die generierte Pivot-Tabelle wie folgt aus:
Ebenso fügen Sie der Spalte sowie dem Wertebereich mehrere Felder hinzu. Im nächsten Beispiel habe ich dem Wertebereich ein weiteres Betragsfeld hinzugefügt. Ziehen Sie dazu einfach das Feld Betrag zum zweiten Mal in den Wertebereich. Sie werden sehen, dass ein weiteres Feld 'Betragssumme' erstellt wird und Excel die Spalten entsprechend ausfüllt. Im folgenden Beispiel habe ich das zweite Wertefeld geändert, um zu berechnen, wie oft jeder Artikel zusammen mit der Menge für jede Stadt angezeigt wird.
Formatieren der Pivot-Tabelle:
Um Ihre Pivot-Tabelle zu formatieren, klicken Sie in der Multifunktionsleistenleiste auf Design. Von hier aus können Sie die Tabelle beliebig konfigurieren. Lassen Sie mich beispielsweise das Tabellendesign ändern und die in meiner Tabelle vorhandenen Gesamtsummen entfernen. Außerdem werde ich gestreifte Zeilen für meine Pivot-Tabelle erstellen.
Es gibt viele andere Möglichkeiten, die Sie selbst ausprobieren können.
Erstellen eines Pivot-Diagramms für die Pivot-Tabellen:
Pivot-Tabellen können verwendet werden, um sehr einfach Häufigkeitsverteilungstabellen zu erstellen, die mithilfe von Pivot-Diagrammen dargestellt werden können. Wenn Sie also ein Pivot-Diagramm für das Feld Betrag zwischen dem unteren und oberen Bereich erstellen möchten, führen Sie die folgenden Schritte aus:
- Ziehen Sie das Feld Betrag in den Bereich Zeile und erneut in den Bereich Werte
- Gruppieren Sie die Preisspanne nach Ihren Wünschen
Wählen Sie die Option Pivot-Diagramm auf der Registerkarte Startseite aus. Daraufhin wird ein Fenster angezeigt, in dem Sie zwischen verschiedenen Diagrammtypen auswählen können. Im folgenden Beispiel habe ich den Balkentyp ausgewählt:
Dies bringt uns zum Ende dieses Artikels im Excel Pivot Tables Tutorial. Ich hoffe, Sie sind mit allem klar, was mit Ihnen geteilt wurde. Stellen Sie sicher, dass Sie so viel wie möglich üben und Ihre Erfahrung zurücksetzen.
Hast du eine Frage an uns? Bitte erwähnen Sie dies im Kommentarbereich dieses Blogs „Excel Pivot Tables Tutorial“. Wir werden uns so schnell wie möglich bei Ihnen melden.
Um detaillierte Informationen zu den Trendtechnologien und den verschiedenen Anwendungen zu erhalten, können Sie sich live anmelden mit 24/7 Support und lebenslangem Zugriff.