Daten sind der beständigste Rohstoff, der in jeder Epoche benötigt wurde, wird und benötigt wird, und das beliebteste Tool, das von fast jedem auf der Welt zum Verwalten von Daten verwendet wird, ist zweifellos Microsoft Excel. Excel wird von fast jeder Organisation verwendet und bei so großer Beliebtheit und Bedeutung ist es sicher, dass jeder Einzelne das haben muss Kenntnisse in Excel . Falls Sie es noch nicht in den Händen haben, machen Sie sich keine Sorgen, denn dieses Excel-Tutorial führt Sie durch alles, was Sie wissen müssen.
Hier ist ein Blick auf alle Themen, die hier diskutiert werden:
- Was ist Excel?
- Wie starte ich Excel?
- Bildschirmoptionen
- Blick hinter die Kulissen
- Arbeitsmappen und Arbeitsblätter
- Arbeitsblätter bearbeiten
- Formatieren von MS Excel-Arbeitsblättern
- MS Excel-Formeln
- Funktionen
Was ist Excel?
Microsoft Excel ist eine von Microsoft entwickelte Tabelle (Computeranwendung, mit der Daten in Tabellenform gespeichert werden können). Es kann auf Windows-, MacOS-, IOS- und Android-Plattformen verwendet werden. Einige seiner Funktionen umfassen:
- Grafikwerkzeuge
- Funktionen (Anzahl, Summe, Text, Datum und Uhrzeit, finanziell usw.)
- Datenanalyse (Filter, Diagramme, Tabellen usw.)
- Visual Basic für Application (VBA)
- Enthält 300 Beispiele für Sie
- Arbeitsmappen und Arbeitsblätter
- Datenvalidierung usw.
Wie starte ich Excel?
Führen Sie die folgenden Schritte aus, um Excel zu starten:
- Laden Sie MS Office von der offiziellen Website herunter
- Geben Sie in der Suchleiste MS Office ein und wählen Sie MS Excel aus
Sobald dies erledigt ist, sehen Sie den folgenden Bildschirm:
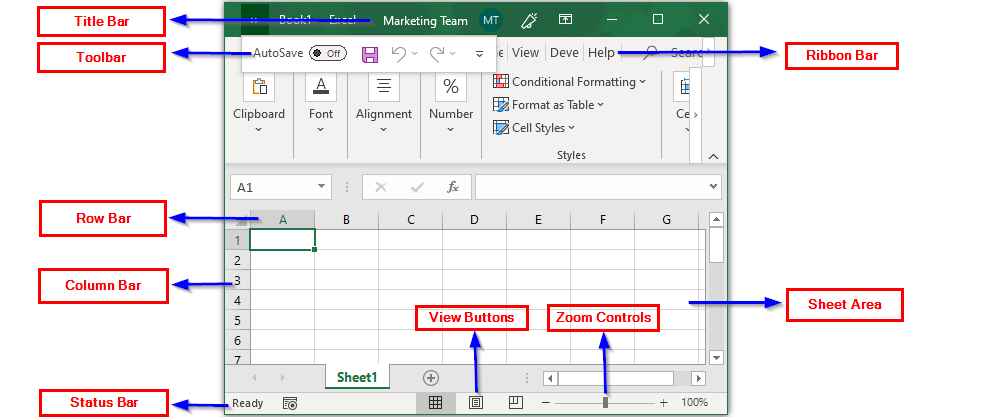
wie man goto c ++ benutzt
Bildschirmoptionen:
Titelleiste:
Es zeigt den Titel des Blattes an und erscheint genau in der Mitte oben im Excel-Fenster.
Schnellzugriffsleiste:
Diese Symbolleiste besteht aus allen häufig verwendeten Excel-Befehlen. Wenn Sie dieser Symbolleiste einen Befehl hinzufügen möchten, den Sie häufig verwenden, können Sie dies einfach tun, indem Sie die Symbolleiste für den Schnellzugriff anpassen. Klicken Sie dazu mit der rechten Maustaste darauf und wählen Sie die Option 'Symbolleiste für den Schnellzugriff anpassen'. Sie sehen das folgende Fenster, in dem Sie die entsprechenden Befehle auswählen können, die Sie hinzufügen möchten.
Band:
Die Multifunktionsleistenregisterkarte besteht aus den Registerkarten Datei, Startseite, Einfügen, Seitenlayout, Ansicht usw. Die von Excel ausgewählte Standardregisterkarte ist die Registerkarte Startseite. Genau wie in der Symbolleiste für den Schnellzugriff können Sie auch die Registerkarte Multifunktionsleiste anpassen.
Um die Registerkarte Multifunktionsleiste anzupassen, klicken Sie mit der rechten Maustaste auf eine beliebige Stelle und wählen Sie die Option „Multifunktionsleiste anpassen“. Sie sehen das folgende Dialogfeld:
Von hier aus können Sie eine beliebige Registerkarte auswählen, die Sie der Multifunktionsleistenleiste nach Ihren Wünschen hinzufügen möchten.
Die Optionen der Multifunktionsleistenregisterkarte sind in drei Komponenten unterteilt: Registerkarten, Gruppen und Befehle. Grundsätzlich werden Registerkarten ganz oben angezeigt, die aus Home, Einfügen, Datei usw. bestehen. Gruppen bestehen aus allen zugehörigen Befehlen wie Schriftbefehlen, Einfügebefehlen usw. Befehle werden einzeln angezeigt.
Zoomsteuerung:
Sie können das Blatt nach Bedarf vergrößern und verkleinern. Dazu müssen Sie nur den Schieberegler nach links oder rechts ziehen, um ihn zu vergrößern bzw. zu verkleinern.
Schaltflächen anzeigen:
Besteht aus drei Optionen, nämlich der normalen Layoutansicht, der Seitenlayoutansicht und der Seitenumbruchansicht. Normale Layoutansicht zeigt das Blatt in einer normalen Ansicht an. Mit der Seitenlayoutansicht können Sie die Seite so sehen, wie sie beim Ausdrucken angezeigt wird. Die Seitenumbruchansicht zeigt im Wesentlichen, wo die Seite beim Drucken umbrechen wird.
Blattbereich:
Dies ist der Bereich, in den die Daten eingefügt werden. Der blinkende vertikale Balken oder die Einfügemarke zeigen die Position der Dateneinfügung an.
Zeilenleiste:
Die Zeilenleiste zeigt die Zeilennummern. Es beginnt bei 1 und die Obergrenze ist1.048.576 Zeilen.
Spaltenleiste:
Die Spaltenleiste zeigt die Spalten in der Reihenfolge von A bis Z. Es beginnt bei A und geht weiter bis Z, woraufhin es als AA, AB usw. weitergeht. Die Obergrenze für Spalten liegt bei 16.384.
Statusleiste:
Es wird verwendet, um den aktuellen Status der Zelle anzuzeigen, die im Blatt aktiv ist. Es gibt vier Zustände, nämlich Bereit, Bearbeiten, Eingeben und Zeigen.
Bereit wird, wie der Name schon sagt, verwendet, um anzuzeigen, dass das Arbeitsblatt die Benutzereingaben akzeptieren kann.
Bearbeiten Status zeigt an, dass sich die Zelle im Bearbeitungsmodus befindet. Um Daten einer Zelle zu bearbeiten, können Sie einfach auf diese Zelle doppelklicken und die gewünschten Daten eingeben.
Eingeben Der Modus ist aktiviert, wenn der Benutzer beginnt, die Daten in die Zelle einzugeben, die zum Bearbeiten ausgewählt wurde.
Punkt Der Modus ist aktiviert, wenn eine Formel in eine Zelle mit Bezug auf die in einer anderen Zelle vorhandenen Daten eingegeben wird.
Blick hinter die Kulissen:
Die Backstage-Ansicht ist der zentrale Verwaltungsort für alle Ihre Excel-Tabellen. Von hier aus können Sie Ihre Arbeitsblätter erstellen, speichern, öffnen, drucken oder freigeben. Um zur Backstage zu gelangen, klicken Sie einfach auf Datei und Sie sehen eine Spalte mit einer Reihe von Optionen, die in der folgenden Tabelle beschrieben sind:
Möglichkeit | Beschreibung |
Neu | Wird zum Öffnen einer neuen Excel-Tabelle verwendet |
Die Info | Gibt Informationen zum aktuellen Arbeitsblatt |
Öffnen | Um einige zuvor erstellte Blätter zu öffnen, können Sie Öffnen verwenden |
Schließen | Schließt das offene Blatt |
Kürzlich | Zeigt alle kürzlich geöffneten Excel-Tabellen an |
Teilen | Ermöglicht das Freigeben des Arbeitsblatts |
sparen | Um das aktuelle Blatt unverändert zu speichern, wählen Sie Speichern |
Speichern als | Wenn Sie einen bestimmten Dateispeicherort für Ihr Blatt umbenennen und auswählen müssen, können Sie Speichern unter verwenden |
Wird zum Drucken des Blattes verwendet | |
Export | Ermöglicht das Erstellen eines PDF- oder XPS-Dokuments für Ihr Blatt |
Konto | Enthält alle Details zum Kontoinhaber |
Optionen | Zeigt alle Excel-Optionen an |
Arbeitsmappen und Arbeitsblätter:
Arbeitsmappe:
Bezieht sich auf Ihre Excel-Datei selbst. Wenn Sie die Excel-App öffnen, klicken Sie auf die Option Leere Arbeitsmappe, um eine neue Arbeitsmappe zu erstellen.
Arbeitsblätter:
Bezieht sich auf eine Sammlung von Zellen, in denen Sie Ihre Daten verwalten. Jede Excel-Arbeitsmappe kann mehrere Arbeitsblätter enthalten. Diese Blätter werden am unteren Rand des Fensters mit ihren jeweiligen Namen angezeigt (siehe Abbildung unten).
Arbeiten mit den Excel-Arbeitsblättern:
Eingabe der Daten:
Wie bereits erwähnt, werden die Daten in den Blattbereich eingegeben und der blinkende vertikale Balken repräsentiert die Zelle und den Ort, an dem Ihre Daten in diese Zelle eingegeben werden. Wenn Sie eine bestimmte Zelle auswählen möchten, klicken Sie einfach mit der linken Maustaste auf diese Zelle und doppelklicken Sie darauf, um die zu aktivieren Eingeben Modus. Du kannst auch Herumbewegen mit den Pfeiltasten der Tastatur.
Speichern einer neuen Arbeitsmappe:
Um Ihr Arbeitsblatt zu speichern, klicken Sie auf Datei Registerkarte und wählen Sie dann die Speichern als Möglichkeit. Wählen Sie den entsprechenden Ordner aus, in dem Sie das Blatt speichern möchten, und speichern Sie es unter einem geeigneten Namen. Das Standardformat, in dem eine Excel-Datei gespeichert wird, ist .xlsx Format.
Wenn Sie Änderungen an einer vorhandenen Datei vornehmen, können Sie einfach auf drücken Strg + S. oder öffnen Sie die Datei Registerkarte und wählen Sie sparen Möglichkeit. Excel bietet auch die Floppy-Symbol in der Symbolleiste für den Schnellzugriff, damit Sie Ihr Arbeitsblatt einfach speichern können.
Erstellen eines neuen Arbeitsblatts:
Um ein neues Arbeitsblatt zu erstellen, klicken Sie auf das Symbol + neben dem aktuellen Arbeitsblatt (siehe Abbildung unten):
Sie können auch mit der rechten Maustaste auf das Arbeitsblatt klicken und das auswählen Einfügen Option zum Erstellen eines neuen Arbeitsblatts. Excel bietet auch eine Verknüpfung zum Erstellen eines neuen Arbeitsblatts, d. H. Umschalt + F11.
Verschieben und Kopieren eines Arbeitsblatts:
Wenn Sie ein Arbeitsblatt haben und eine weitere Kopie davon erstellen möchten, haben Sie folgende Möglichkeiten:
- Klicken Sie mit der rechten Maustaste auf das Blatt, das Sie kopieren möchten
- Wählen Sie die Option 'Verschieben oder Kopieren'
Ein Dialogfeld wird angezeigt, in dem Sie die Optionen zum Verschieben des Blattes an die gewünschte Position haben. Am Ende dieses Dialogfelds wird die Option 'Kopie erstellen' angezeigt. Wenn Sie dieses Kontrollkästchen aktivieren, können Sie eine Kopie eines vorhandenen Blattes erstellen.
Sie können auch mit der linken Maustaste auf das Blatt klicken und es an die gewünschte Position ziehen, um das Blatt zu verschieben. Um die Datei umzubenennen, doppelklicken Sie auf die gewünschte Datei und benennen Sie sie um.
Ausblenden und Löschen von Arbeitsblättern:
Um ein Arbeitsblatt auszublenden, klicken Sie mit der rechten Maustaste auf den Namen dieses Arbeitsblatts und wählen Sie das aus Ausblenden Möglichkeit. Wenn Sie dies rückgängig machen möchten, klicken Sie mit der rechten Maustaste auf einen der Blattnamen und wählen Sie Einblenden Möglichkeit. Sie sehen ein Dialogfeld, das alle ausgeblendeten Blätter enthält. Wählen Sie das Blatt aus, das Sie einblenden möchten, und klicken Sie auf OK.
Um ein Blatt zu löschen, klicken Sie mit der rechten Maustaste auf den Blattnamen und wählen Sie die aus Löschen Möglichkeit. Wenn das Blatt leer ist, wird es gelöscht, oder es wird ein Dialogfeld angezeigt, in dem Sie gewarnt werden, dass Sie möglicherweise die in diesem bestimmten Blatt gespeicherten Daten verlieren.
Öffnen und Schließen eines Arbeitsblatts:
Um eine Arbeitsmappe zu schließen, klicken Sie auf Datei Registerkarte, und wählen Sie dann die Schließen Möglichkeit. In einem Dialogfeld werden Sie aufgefordert, die an der Arbeitsmappe vorgenommenen Änderungen optional im gewünschten Verzeichnis zu speichern.
Um eine zuvor erstellte Arbeitsmappe zu öffnen, klicken Sie auf Datei Registerkarte und wählen Sie die Öffnen Möglichkeit. Sie sehen alle Arbeitsblätter, die zuvor erstellt wurden, wenn Sie Öffnen auswählen. Klicken Sie mit der linken Maustaste auf die Datei, die Sie öffnen möchten.
Excel-Kontexthilfe:
Excel verfügt über eine ganz besondere Funktion, die als Kontexthilfefunktion bezeichnet wird und entsprechende Informationen zu den Excel-Befehlen bereitstellt, um den Benutzer über die Funktionsweise zu informieren (siehe Abbildung unten):
Bearbeiten der Arbeitsblätter:
Die Gesamtzahl der in einem Excel-Blatt vorhandenen Zellen beträgt 16.384 x1.048.576. Die Art der eingegebenen Daten kann in beliebiger Form vorliegen, beispielsweise in Textform, numerisch oder in Formeln.
Einfügen, Auswählen, Verschieben und Löschen von Daten:
Daten einfügen:
Um die Daten einzugeben, wählen Sie einfach die Zelle aus, in die Sie die Daten einfügen möchten, und geben Sie sie ein. Bei Formeln müssen Sie diese entweder direkt in die Zelle oder in die darüber bereitgestellte Formelleiste eingeben, wie in der folgenden Abbildung dargestellt:
Daten auswählen:
Es gibt zwei Möglichkeiten, Excel-Daten auszuwählen. Das zuerst und am einfachsten ist es, die zu nutzen Maus . Klicken Sie einfach auf die gewünschte Zelle und doppelklicken Sie darauf. Wenn Sie einen vollständigen Abschnitt mit Dateneinträgen auswählen möchten, halten Sie die linke Maustaste gedrückt und ziehen Sie ihn nach unten bis zu der Zelle, die Sie auswählen möchten. Sie können auch die Strg-Taste gedrückt halten und mit der linken Maustaste auf zufällige Zellen klicken, um sie auszuwählen.
Die Methode besteht darin, das Dialogfeld Gehe zu zu verwenden. Um dieses Feld zu aktivieren, können Sie entweder auf klicken Zuhause Registerkarte und wählen Sie die Suchen und auswählen Option oder klicken Sie einfach auf Strg + G. Es wird ein Dialogfeld mit der Option 'Spezial' angezeigt. Klicken Sie auf diese Option und Sie sehen ein weiteres Dialogfeld, wie im Bild unten gezeigt:
Überprüfen Sie von hier aus die entsprechende Region, die Sie auswählen möchten, und klicken Sie auf OK. Sobald dies erledigt ist, sehen Sie, dass die gesamte Region Ihrer Wahl ausgewählt wurde.
Daten löschen:
Um einige Daten zu löschen, können Sie die folgenden Techniken verwenden:
- Klicken Sie auf die gewünschte Zelle und markieren Sie die Daten, die Sie löschen möchten. Drücken Sie dann die Entf-Taste auf der Tastatur
- Wählen Sie die Zelle (n) aus, deren Daten gelöscht werden sollen, und klicken Sie mit der rechten Maustaste. Wählen Sie dann die Option Löschen
- Sie können auch auf die Zeilennummer oder Spaltenüberschrift klicken, um eine ganze Zeile oder Spalte zu löschen
Daten verschieben:
Mit Excel können Sie Ihre Daten auch einfach an den gewünschten Ort verschieben. Sie können dies in nur zwei einfachen Schritten tun:
- Wählen Sie die gesamte Region aus, die Sie verschieben möchten, und klicken Sie dann mit der rechten Maustaste
- Klicken Sie auf 'Ausschneiden' und wählen Sie die erste Zelle aus, in der Ihre Daten positioniert werden sollen, und fügen Sie sie mit der Option 'Einfügen' ein
Kopieren, Einfügen, Suchen und Ersetzen:
Kopieren und Einfügen:
Wenn Sie Daten in Excel kopieren und einfügen möchten, haben Sie folgende Möglichkeiten:
- Wählen Sie die Region aus, die Sie kopieren möchten
- Klicken Sie mit der rechten Maustaste und wählen Sie die Option Kopieren oder drücken Sie Strg + C.
- Wählen Sie die erste Zelle aus, in die Sie sie kopieren möchten
- Klicken Sie mit der rechten Maustaste und klicken Sie auf die Option Einfügen oder drücken Sie einfach Strg + V.
Excel bietet auch eine Zwischenablage, in der alle von Ihnen kopierten Daten gespeichert sind. Wenn Sie eines dieser Daten einfügen möchten, wählen Sie es einfach aus der Zwischenablage aus und wählen Sie die Einfügeoption wie unten gezeigt:
Suchen und Ersetzen:
Um Daten zu suchen und zu ersetzen, können Sie entweder die Option Suchen und Ersetzen auf der Registerkarte Startseite auswählen oder einfach Strg + F drücken. Es wird ein Dialogfeld mit allen zugehörigen Optionen zum Suchen und Ersetzen der erforderlichen Daten angezeigt.
Spezielle Symbole:
Falls Sie ein Symbol eingeben müssen, das nicht auf der Tastatur vorhanden ist, können Sie die in Excel bereitgestellten Spezialsymbole verwenden, in denen Sie Gleichungen und Symbole finden. Um diese Symbole auszuwählen, klicken Sie auf Einfügen Registerkarte und wählen Sie Symbole Möglichkeit. Sie haben zwei Möglichkeiten, nämlich Gleichung und Symbole, wie unten gezeigt:
Wenn Sie auswählen Gleichung finden Sie Zahlengleichungen wie die Fläche eines Kreises, den Binomialsatz, die Erweiterung einer Summe usw. Wenn Sie das Symbol auswählen, wird das folgende Dialogfeld angezeigt:
Sie können ein beliebiges Symbol Ihrer Wahl auswählen und auf die Option Einfügen klicken.
Eine Zelle kommentieren:
Um eine klare Beschreibung der Daten zu erhalten, ist es wichtig, Kommentare hinzuzufügen. In Excel können Sie Kommentare hinzufügen, ändern und formatieren.
Hinzufügen eines Kommentars oder einer Notiz:
Sie können Kommentare und Notizen wie folgt hinzufügen:
- Klicken Sie mit der rechten Maustaste auf die Zelle, in der Sie einen Kommentar hinzufügen müssen, und wählen Sie Neuer Kommentar / Neue Notiz
- Drücken Sie Umschalt + F2 (Neue Notiz)
- Wählen Sie in der Multifunktionsleiste die Registerkarte Überprüfen und anschließend die Option Neuer Kommentar
Das Kommentardialogfeld enthält den Benutzernamen des Systems, der durch die entsprechenden Kommentare ersetzt werden kann.
Bearbeiten von Kommentaren und Notizen:
Um eine Notiz zu bearbeiten, klicken Sie mit der rechten Maustaste auf die Zelle mit der Notiz, wählen Sie die Option Notiz bearbeiten und aktualisieren Sie sie entsprechend. Wenn Sie die Notiz nicht mehr benötigen, klicken Sie mit der rechten Maustaste auf die Zelle, in der sie enthalten ist, und wählen Sie die Option 'Notiz löschen'.
Im Falle eines Kommentars wählen Sie einfach die Zelle mit dem Kommentar aus. Daraufhin wird das Kommentardialogfeld geöffnet, in dem Sie die Kommentare bearbeiten oder löschen können. Sie können auch auf Kommentare anderer Benutzer antworten, die an diesem Blatt arbeiten.
Formatieren der Zellen:
Zellen einer Excel-Tabelle können für die verschiedenen Datentypen formatiert werden, die sie enthalten können. Es gibt verschiedene Möglichkeiten, die Zellen zu formatieren.
Einstellen des Zelltyps:
Die Zellen einer Excel-Tabelle können auf einen bestimmten Typ festgelegt werden, z. B. Allgemein, Nummer, Währung, Buchhaltung usw. Klicken Sie dazu mit der rechten Maustaste auf die Zelle, für die Sie einen bestimmten Datentyp angeben möchten, und wählen Sie dann Format aus Zellen Option. Sie sehen ein Dialogfeld wie in der Abbildung unten gezeigt, in dem Sie aus einer Reihe von Optionen auswählen können.
Art | Beschreibung |
Allgemeines | Kein bestimmtes Format |
Nummer | Allgemeine Anzeige von Zahlen |
Währung | Die Zelle wird als Währung angezeigt |
Buchhaltung | Es ähnelt dem Währungstyp, wird jedoch für Konten verwendet |
Datum | Ermöglicht verschiedene Arten von Datumsformaten |
Zeit | Ermöglicht verschiedene Arten von Zeitformaten |
Prozentsatz | Zelle als Prozentsatz angezeigt |
Fraktion | Die Zelle wird als Bruch angezeigt |
Wissenschaftlich | Zeigt die Zelle in Exponentialform an |
Text | Für normale Textdaten |
Besondere | Sie können die speziellen Formate wie Telefonnummer, Postleitzahl usw. Eingeben |
Benutzerdefiniert | Ermöglicht benutzerdefinierte Formate |
Schriftarten auswählen und Daten dekorieren:
Sie können die ändern tun auf einer Excel-Tabelle wie folgt:
- Klicken Sie auf die Registerkarte Startseite und wählen Sie in der Gruppe Schriftart die gewünschte Schriftart aus
- Klicken Sie mit der rechten Maustaste auf die Zelle und wählen Sie die Option Zellen formatieren. Wählen Sie dann im Dialogfeld die Option Schriftart und ändern Sie den Text entsprechend
Wenn Sie das Aussehen der Daten ändern möchten, können Sie dazu die verschiedenen Optionen wie Fett, Kursiv, Unterstrichen usw. verwenden, die im selben Dialogfeld wie im obigen Bild oder auf der Registerkarte Start angezeigt werden. Sie können die Effektoptionen Strikethrough, Superscript und Subscript auswählen.
Zellen drehen:
Zellen einer Excel-Tabelle können beliebig gedreht werden. Klicken Sie dazu auf die Registerkarte Orientierungsgruppe in der Startseite und wählen Sie den gewünschten Orientierungstyp aus.
Dies kann auch über das Dialogfeld Zelle formatieren erfolgen, indem Sie die Option Ausrichtung auswählen. Sie haben auch Optionen zum Ausrichten Ihrer Daten auf verschiedene Arten, z. B. Oben, Mitte, Ausrichten usw., und Sie können die Richtung auch mithilfe der Optionen Kontext, Links-Rechts und Rechts-Links ändern.
Zellen zusammenführen und verkleinern:
Zusammenführen:
Die Zellen einer MS Excel-Tabelle können bei Bedarf zusammengeführt und wieder zusammengeführt werden. Beachten Sie beim Zusammenführen von Zellen einer Excel-Tabelle die folgenden Punkte:
- Wenn Sie Zellen zusammenführen, werden die Daten nicht zusammengeführt, sondern die Zellen werden zusammengeführt, um sich als einzelne Zelle zu verhalten
- Wenn Sie versuchen, zwei oder mehr Zellen mit Daten zusammenzuführen, bleiben nur die in der oberen linken Zelle enthaltenen Daten erhalten und die Daten der anderen Zellen werden verworfen
Um Zellen zusammenzuführen, wählen Sie einfach alle Zellen aus, die Sie zusammenführen möchten, und wählen Sie dann die aus Zusammenführen und steuern Option in der vorhanden Zuhause Registerkarte oder aktivieren Sie die Option Zellen zusammenführen in der Ausrichtungsfenster .
Schrumpffolie:
Wenn die Zelle viele Daten enthält, die andere Zellen hervorheben, können Sie die verwenden Verkleinern, um Text anzupassen / umbrechen Optionen, um die Größe zu verringern oder den Text vertikal auszurichten.
Grenzen und Schattierungen hinzufügen:
Wenn Sie einer Zelle in Ihrem Arbeitsblatt Rahmen und Schattierungen hinzufügen möchten, wählen Sie diese Zelle aus, klicken Sie mit der rechten Maustaste darauf und wählen Sie die Option Zellen formatieren.
Grenzen:
Um Rahmen hinzuzufügen, öffnen Sie das Fenster Rahmen im Fenster Zellen formatieren und wählen Sie dann den Randtyp aus, den Sie dieser Zelle hinzufügen möchten. Sie können auch die Dicke, Farbe usw. variieren.
Farben:
Wenn Sie einer Zelle etwas Schatten hinzufügen möchten, wählen Sie diese Zelle aus und öffnen Sie den Bereich Füllen im Fenster Zellen formatieren. Wählen Sie dann die entsprechende Farbe Ihrer Wahl aus.
Formatieren von MS Excel-Arbeitsblättern:
Blattoptionen:
Excel-Tabellen bieten eine Reihe von Optionen für die Erstellung geeigneter Ausdrucke. Mit diesen Optionen können Sie Ihr Blatt auf verschiedene Arten selektiv drucken. Um den Bereich mit den Blattoptionen zu öffnen, wählen Sie auf der Registerkarte Start die Option Seitenlayoutgruppe und öffnen Sie das Seiten-Setup. Hier sehen Sie eine Reihe von Blattoptionen, die in der folgenden Tabelle aufgeführt sind:
Möglichkeit | Beschreibung |
Druckbereich | Legt den Druckbereich fest |
Titel drucken | Hier können Sie festlegen, dass die Zeilen- und Spaltentitel oben bzw. links angezeigt werden |
Gitternetzlinien | Gitterlinien werden dem Ausdruck hinzugefügt |
Schwarz und weiß | Der Ausdruck ist schwarzweiß oder monochrom |
Entwurfsqualität | Druckt das Blatt mit Ihren Druckern. Entwurfsqualität |
Zeilen- und Spaltenüberschriften | Ermöglicht das Drucken von Zeilen- und Spaltenüberschriften |
Runter, dann rüber | Druckt zuerst die unteren Seiten, gefolgt von den richtigen Seiten |
Rüber, dann runter | Druckt zuerst die richtigen Seiten und dann die untere Seite |
Ränder und Seitenorientierung:
Ränder:
Die unbedruckten Bereiche entlang der Seiten von oben nach unten und von links nach rechts werden als Ränder bezeichnet. Alle MS Excel-Seiten haben einen Rand. Wenn Sie einen Rand für eine Seite ausgewählt haben, wird dieser Rand auf alle Seiten angewendet, d. H. Sie können nicht für jede Seite unterschiedliche Ränder haben. Sie können Ränder wie folgt hinzufügen:
- Wählen Sie auf der Registerkarte Seitenlayout das Dialogfeld Seiteneinrichtung aus. Von dort aus können Sie entweder auf die Dropdown-Liste Ränder klicken oder den Fensterbereich Ränder öffnen, indem Sie das Fenster Seiteneinrichtung maximieren
- Sie können beim Drucken der Seite auch Ränder hinzufügen. Wählen Sie dazu die Registerkarte Datei und klicken Sie auf Drucken. Hier sehen Sie eine Dropdown-Liste mit allen Margin-Optionen
Seitenausrichtung:
Seitenausrichtungen beziehen sich auf das Format, in dem das Blatt gedruckt wird, d. H. Hochformat und Querformat. Die Hochformatausrichtung ist Standard und druckt die Seite größer als breit. Andererseits druckt die Querformatausrichtung das Blatt breiter als hoch.
Um einen bestimmten Typ der Seitenausrichtung auszuwählen, wählen Sie die Dropdown-Liste aus der Gruppe 'Seite einrichten' aus oder maximieren Sie das Fenster 'Seite einrichten' und wählen Sie die entsprechende Ausrichtung aus. Sie können auch die Seitenausrichtung ändern, während Sie die MS Excel-Tabelle drucken, wie Sie es mit Rändern getan haben.
Kopf-und Fußzeilen:
Kopf- und Fußzeilen werden verwendet, um oben und unten auf der Seite einige Informationen bereitzustellen. Eine neue Arbeitsmappe hat weder eine Kopf- noch eine Fußzeile. Um es hinzuzufügen, können Sie das öffnen Seiteneinrichtung Fenster und öffnen Sie dann die Kopfzeile Fußzeile Feld. Hier haben Sie eine Reihe von Optionen zum Anpassen der Kopf- und Fußzeilen. Wenn Sie eine Vorschau der von Ihnen hinzugefügten Kopf- und Fußzeilen anzeigen möchten, klicken Sie auf die Option Seitenansicht, um die vorgenommenen Änderungen anzuzeigen.
Seitenumbrüche:
Mit MS Excel können Sie genau steuern, was Sie drucken und was Sie weglassen möchten. Mithilfe von Seitenumbrüchen können Sie den Druck der Seite steuern, z. B. das Drucken der ersten Zeile einer Tabelle am Ende einer Seite oder das Drucken der Kopfzeile einer neuen Seite am Ende der vorherigen Seite. Durch die Verwendung von Seitenumbrüchen können Sie das Blatt in der von Ihnen gewünschten Reihenfolge drucken. Sie können beides haben Horizontal ebenso gut wie Vertikal Seitenumbrüche. Um dies einzuschließen, wählen Sie die Zeile oder Spalte aus, in die Sie einen Seitenumbruch einfügen möchten, und wählen Sie dann in der Gruppe Seiteneinrichtung die Option Seitenumbruch einfügen.
Horizontaler Seitenumbruch:
Einführen eines Horizontaler Seitenumbruch, Wählen Sie die Zeile aus, in der die Seite unterbrochen werden soll. Schauen Sie sich das Bild unten an, in dem ich a vorgestellt habe Horizontaler Seitenumbruch um die Zeile A4 auf der nächsten Seite zu drucken.
Vertikaler Seitenumbruch:
Einführen eines Vertikaler Seitenumbruch, Wählen Sie die Spalte aus, in der die Seite unterbrochen werden soll. Schauen Sie sich das Bild unten an, in dem ich a vorgestellt habe Vertikaler Seitenumbruch .
Scheiben befreien:
MS Excel bietet die Möglichkeit, Fenster einzufrieren, sodass Sie die Zeilen- und Spaltenüberschriften auch dann anzeigen können, wenn Sie weiter nach unten scrollen. Um Fenster einzufrieren, müssen Sie:
- Wählen Sie die Zeilen und Spalten aus, die Sie einfrieren möchten
- Öffnen Sie die Registerkarte Ansicht und wählen Sie die Gruppe Einfrierbereich aus
- Hier haben Sie drei Möglichkeiten, um Zeilen und Spalten einzufrieren
Bedingte Formatierung:
Mit der bedingten Formatierung können Sie einen Abschnitt selektiv formatieren, um Werte innerhalb eines bestimmten Bereichs zu halten. Werte außerhalb dieser Bereiche werden automatisch formatiert. Diese Funktion verfügt über eine Reihe von Optionen, die in der folgenden Tabelle aufgeführt sind:
Möglichkeit | Beschreibung |
Markieren Sie die Zellenregeln | Öffnet eine andere Liste, die definiert, dass die ausgewählten Zellen Werte, Text oder Daten enthalten, die größer als gleich einem bestimmten Wert sind |
Top / Bottom Regeln | Hebt die oberen / unteren Werte, Prozente sowie den oberen und unteren Durchschnitt hervor |
Datenleisten | Öffnet eine Palette mit verschiedenfarbigen Datenleisten |
Farbskalen | Enthält eine Farbpalette mit zwei und drei Farbskalen |
Symbolsätze | Enthält verschiedene Sätze von Symbolen |
Neue Regel | Öffnet ein Dialogfeld mit einer neuen Formatierungsregel für die benutzerdefinierte bedingte Formatierung |
Klare Regeln | Ermöglicht das Entfernen der bedingten Formatierungsregeln |
Regeln verwalten | Das Dialogfeld 'Manager für bedingte Formatierungsregeln' wird geöffnet, in dem Sie Regeln nach Ihren Wünschen hinzufügen, löschen oder formatieren können |
MS Excel-Formeln:
Formeln sind eine der wichtigsten Funktionen einer Excel-Tabelle. Eine Formel ist im Grunde ein Ausdruck, der in die Zellen eingegeben werden kann, und die Ausgabe dieses bestimmten Ausdrucks wird in dieser Zelle als Ausgabe angezeigt. Die Formeln einer MS Excel-Tabelle können sein:
- Mathematische Operatoren (+, -, * usw.)
- Beispiel: = A1 + B1 addiert die in A1 und B1 vorhandenen Werte und zeigt die Ausgabe an
- Werte oder Text
- Beispiel: 100 * 0,5 multipliziert 100 mal 0,5 Nimmt nur die Werte und gibt das Ergebnis zurück)
- Zellreferenz
- BEISPIEL: = A1 = B1 Vergleicht den Wert von A1 mit B1 und gibt TRUE oder FALSE zurück
- Arbeitsblattfunktionen
- BEISPIEL: = SUMME (A1: B1) Addiert die Werte von A1 und B1
Mit MS Excel können Sie Formeln auf verschiedene Arten eingeben:
- Formeln erstellen
- Formeln kopieren
- Formelreferenzen
- Funktionen
Formeln erstellen:
Um eine Formel zu erstellen, müssen Sie ausschließlich eine Formel in die Formelleiste des Blattes eingeben. Die Formel sollte immer mit einem '=' beginnen. Sie können Ihre Formel manuell erstellen, indem Sie Zelladressen angeben oder einfach auf die Zelle im Arbeitsblatt zeigen.
Formeln kopieren:
Sie können Excel-Tabellenformeln kopieren, falls Sie einige allgemeine Ergebnisse berechnen müssen. Excel übernimmt automatisch die Aufgabe, Formeln zu kopieren, wo immer ähnliche benötigt werden.
Relative Zelladressen:
Wie bereits erwähnt, verwaltet Excel automatisch Zellreferenzen der Originalformel, um sie an die Position anzupassen, an der sie kopiert werden. Diese Aufgabe wird durch ein System ausgeführt, das als relative Zellenadressen bekannt ist. Hier hat die kopierte Formel geänderte Zeilen- und Spaltenadressen, die ihrer neuen Position entsprechen.
Um eine Formel zu kopieren, wählen Sie eine Zelle aus, die die ursprüngliche Formel enthält, und ziehen Sie sie bis zu der Zelle, für die Sie die Formel berechnen möchten. Zum Beispiel habe ich im vorherigen Beispiel die Summe von A9 und B9 berechnet. Um nun die Summe von A10 und B10 zu berechnen, muss ich nur noch C9 auswählen und auf C10 ziehen, wie im Bild unten gezeigt:
Wie Sie sehen, wird die Formel kopiert, ohne dass ich ausschließlich die Zellenadressen angeben muss.
Formelreferenzen:
Die meisten Excel-Formeln beziehen sich auf die Zelle oder einen Bereich von Zellenadressen, mit denen Sie dynamisch mit den Daten arbeiten können. Wenn ich beispielsweise den Wert einer der Zellen im vorherigen Beispiel ändere, wird das Ergebnis automatisch aktualisiert.
Diese Adressierung kann von drei Arten sein, nämlich relativ, absolut oder gemischt.
Relative Zellenadresse:
Wenn Sie eine Formel kopieren, ändern sich die Zeilen- und Spaltenreferenzen entsprechend. Dies liegt daran, dass die Zellreferenzen tatsächlich die Offsets der aktuellen Spalte oder Zeile sind.
Absolute Zellreferenz:
Die Zeilen- und Spaltenadresse wird beim Kopieren nicht geändert, da die Referenz auf die ursprüngliche Zelle selbst verweist. Absolute Referenzen werden mit $ -Zeichen in der Adresse vor dem Spaltenbuchstaben und der Zeilennummer erstellt. Zum Beispiel ist $ A $ 9 eine absolute Adresse.
Mixed Cell Reference:
Hier ist entweder die Zelle oder die Spalte absolut und die andere relativ. Schauen Sie sich das Bild unten an:
Funktionen:
In MS Excel verfügbare Funktionen Behandeln Sie tatsächlich viele der von Ihnen erstellten Formeln. Diese Funktionen definieren tatsächlich komplexe Berechnungen, die nur mit Operatoren nur schwer manuell definiert werden können. Excel bietet viele Funktionen. Wenn Sie eine bestimmte Funktion wünschen, müssen Sie nur den ersten Buchstaben dieser Funktion in die Formelleiste eingeben. Excel zeigt eine Dropdown-Liste mit allen Funktionen an, die mit diesem Buchstaben beginnen. Nicht nur das, wenn Sie mit der Maus über diese Funktionsnamen fahren, gibt Excel eine brillante Beschreibung darüber. Schauen Sie sich das Bild unten an:
Eingebaute Funktionen:
Excel bietet eine Vielzahl integrierter Funktionen, die Sie in jeder Ihrer Formeln verwenden können. Um nach allen Funktionen Ausschau zu halten, klicken Sie auf z.B. Anschließend wird ein Fenster geöffnet, in dem alle in Excel integrierten Funktionen enthalten sind. Von hier aus können Sie jede Funktion basierend auf der Kategorie auswählen, zu der sie gehört.
Einige der wichtigsten integrierten Excel-Funktionen sind If STATEMENTS, SUMIF, COUNTIF, VLOOKUP, HLOOKUP, CONCATENATE, MAX, MIN usw.
Datenfilterung:
Das Filtern der Daten bedeutet im Grunde, Daten aus den Zeilen und Spalten zu ziehen, die bestimmte Bedingungen erfüllen. In diesem Fall werden die anderen Zeilen oder Spalten ausgeblendet. Wenn Sie beispielsweise eine Liste der Schülernamen mit ihrem Alter haben und nur die Schüler herausfiltern möchten, die 7 Jahre alt sind, müssen Sie nur einen bestimmten Zellbereich auswählen und auf der Registerkarte Daten auswählen. Klicken Sie auf den Befehl Filter. Sobald dies erledigt ist, können Sie eine Dropdown-Liste sehen, wie in der Abbildung unten gezeigt:
Fortgeschrittenes Tutorial:
Das erweiterte Excel-Lernprogramm enthält alle Themen, mit denen Sie lernen, Echtzeitdaten mithilfe von Excel-Tabellen zu verwalten. Es umfasst die Verwendung komplexer Excel-Funktionen, das Erstellen von Diagrammen, das Filtern von Daten, Pivot-Diagrammen und Pivot-Tabellen, Datendiagrammen und -tabellen usw.
Dies bringt uns zum Ende dieses Artikels im Excel-Tutorial. Ich hoffe, Sie sind mit allem klar, was mit Ihnen geteilt wurde. Stellen Sie sicher, dass Sie so viel wie möglich üben und Ihre Erfahrung zurücksetzen.
Hast du eine Frage an uns? Bitte erwähnen Sie dies im Kommentarbereich dieses Blogs „Excel Tutorial“. Wir werden uns so schnell wie möglich bei Ihnen melden.
Sie können sich live anmelden, um detaillierte Informationen zu den Trendtechnologien und den verschiedenen Anwendungen zu erhalten mit 24/7 Support und lebenslangem Zugriff.