Daten werden nur verwendet, wenn Sie tatsächlich daran arbeiten können und Excel ist ein Werkzeug, das viel Komfort bietet, wenn Sie eigene Gleichungen formulieren oder die integrierten verwenden müssen. In diesem Artikel erfahren Sie, wie Sie tatsächlich mit diesen Anzeigenfunktionen für Excel-Formeln arbeiten können.
Hier ist ein kurzer Blick auf die Themen, die hier diskutiert werden:
- Was ist eine Formel?
- Schreiben von Excel-Formeln
- Formel bearbeiten
- Kopieren / Einfügen einer Formel
- Formeln in Excel ausblenden
- Excel-Formeln mit Operatorrang
- Was sind Funktionen in Excel?
- Wichtigste Funktionen
Was ist eine Formel?
Im Allgemeinen ist eine Formel eine komprimierte Methode, um einige Informationen in Form von Symbolen darzustellen. In Excel sind Formeln Ausdrücke, die in die Zellen einer Excel-Tabelle eingegeben werden können und deren Ausgaben als Ergebnis angezeigt werden.
Es gibt folgende Arten von Excel-Formeln:
Art | Beispiel | Beschreibung |
Mathematische Operatoren (+, -, * usw.) | Beispiel: = A1 + B1 | Addiert die Werte von A1 und B1 |
Werte oder Text | Beispiel: 100 * 0,5 multipliziert 100 mal 0,5 | Nimmt die Werte und gibt die Ausgabe zurück |
Zellreferenz | BEISPIEL: = A1 = B1 | Gibt TRUE oder FALSE zurück, indem A1 und B1 verglichen werden |
Arbeitsblattfunktionen | BEISPIEL: = SUMME (A1: B1) | Gibt die Ausgabe durch Hinzufügen der in A1 und B1 vorhandenen Werte zurück |
Schreiben von Excel-Formeln:
Um eine Formel in eine Excel-Tabellenzelle zu schreiben, haben Sie folgende Möglichkeiten:
- Wählen Sie die Zelle aus, in der das Ergebnis angezeigt werden soll
- Geben Sie zunächst ein '=' ein, um Excel mitzuteilen, dass Sie eine Formel in diese Zelle eingeben werden
- Danach können Sie entweder die Zellenadressen eingeben oder die Werte angeben, die Sie berechnen möchten
- Wenn Sie beispielsweise die Werte von zwei Zellen hinzufügen möchten, können Sie die Zellenadresse wie folgt eingeben:
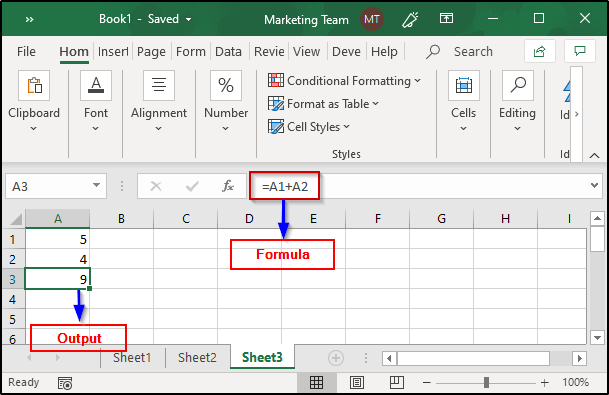
- Sie können auch die Zellen auswählen, deren Summe Sie berechnen möchten, indem Sie alle erforderlichen Zellen auswählen, während Sie die Strg-Taste drücken:
Formel bearbeiten:
Wenn Sie eine zuvor eingegebene Formel bearbeiten möchten, wählen Sie einfach die Zelle aus, die die Zielformel enthält, und in der Formelleiste können Sie die gewünschten Änderungen vornehmen. Im vorherigen Beispiel habe ich die Summe von A1 und A2 berechnet. Jetzt werde ich dasselbe bearbeiten und die Formel ändern, um das Produkt der in diesen beiden Zellen vorhandenen Werte zu berechnen:
Drücken Sie anschließend die Eingabetaste, um die gewünschte Ausgabe anzuzeigen.
Kopieren oder Einfügen einer Formel:
Excel ist sehr praktisch, wenn Sie Formeln kopieren / einfügen müssen. Wenn Sie eine Formel kopieren, kümmert sich Excel automatisch um die Zellreferenzen, die an dieser Position erforderlich sind. Dies erfolgt über ein System namens Relative Zelladressen .
Um eine Formel zu kopieren, wählen Sie die Zelle aus, die die ursprüngliche Formel enthält, und ziehen Sie sie dann wie folgt in die Zelle, für die eine Kopie dieser Formel erforderlich ist:
Wie Sie im Bild sehen können, ist die Formel ursprünglich in A3 geschrieben, und dann habe ich sie entlang B3 und C3 nach unten gezogen, um die Summe von B1, B2 und C1, C2 zu berechnen, ohne ausschließlich die Zellenadressen aufzuschreiben.
Falls ich die Werte einer der Zellen ändere, wird die Ausgabe automatisch von Excel gemäß dem aktualisiert Relative Zelladressen , Absolute Zelladressen oder Adressen gemischter Zellen .
Formeln in Excel ausblenden:
Wenn Sie eine Formel aus einem Excel-Blatt ausblenden möchten, können Sie dies wie folgt tun:
- Wählen Sie die Zellen aus, deren Formel Sie ausblenden möchten
- Öffnen Sie das Fenster 'Schriftart' und wählen Sie den Bereich 'Schutz' aus
- Aktivieren Sie die Option Versteckt und klicken Sie auf OK
- Wählen Sie dann auf der Registerkarte Multifunktionsleiste die Option Überprüfen
- Klicken Sie auf Blatt schützen (Formeln funktionieren nicht, wenn Sie dies nicht tun)
- Excel fordert Sie auf, ein Kennwort einzugeben, um die Formeln für die zukünftige Verwendung einzublenden
Operator Vorrang von Excel-Formeln:
Excel-Formeln folgen den BODMAS-Regeln (Brackets Order Division Multiplication Addition Subtraction). Wenn Sie eine Formel haben, die Klammern enthält, wird der Ausdruck in den Klammern vor jedem anderen Teil der vollständigen Formel gelöst. Schauen Sie sich das Bild unten an:
Wie Sie im obigen Beispiel sehen können, habe ich eine Formel, die aus einer Klammer besteht. In Übereinstimmung mit den BODMAS-Regeln findet Excel also zuerst den Unterschied zwischen A2 und B1 und fügt dann das Ergebnis mit A1 hinzu.
Was sind 'Funktionen' in Excel?
Im Allgemeinen definiert eine Funktion eine Formel, die in einer bestimmten Reihenfolge ausgeführt wird. Excel bietet eine Vielzahl von eingebaute Funktionen Dies kann verwendet werden, um das Ergebnis verschiedener Formeln zu berechnen.
Formeln in Excel sind in folgende Kategorien unterteilt:
| Kategorie | Wichtige Formeln |
Terminzeit | DATUM, TAG, MONAT, STUNDE usw. |
Finanziell | ACCI, accinto, Dollard, INTRAATE usw. |
Math & Trig | SUMME, SUMIF, PRODUKT, SÜNDE, COS usw. |
Statistisch | DURCHSCHNITT, COUNT, COUNTIF, MAX, MIN usw. |
Lookup & Referenz | SPALTE, HLOOKUP, REIHE, VLOOKUP, WÄHLEN usw. |
Datenbank | DAVERAGE, DCOUNT, DMIN, DMAX usw. |
Text | BAHTTEXT, DOLLAR, UNTER, OBER usw. |
Logisch | UND, ODER, NICHT, WENN, WAHR, FALSCH usw. |
Information | INFO, ERROR.TYPE, TYPE, ISERROR usw. |
Maschinenbau | KOMPLEX, CONVERT, DELTA, OCT2BIN usw. |
Würfel | CUBESET, CUBENUMBER, CUBEVALUE usw. |
Kompatibilität | PERCENTILE, RANK, VAR, MODE usw. |
Netz | ENCODEURL, FILTERXML, WEBSERVICE |
Lassen Sie uns nun herausfinden, wie Sie einige der wichtigsten und am häufigsten verwendeten Excel-Formeln verwenden.
Wichtigste Excel-Funktionen:
Hier finden Sie einige der wichtigsten Excel-Funktionen mit ihren Beschreibungen und Beispielen.
DATUM:
Eine der wichtigsten und am häufigsten verwendeten Datumsfunktionen in Excel ist die DATE-Funktion. Die Syntax lautet wie folgt:
DATUM (Jahr, Monat, Tag)
Diese Funktion gibt eine Zahl zurück, die das angegebene Datum im MS Excel-Datums- / Uhrzeitformat darstellt. Die DATE-Funktion kann wie folgt verwendet werden:
BEISPIEL:
- = DATE (2019,11,7)
- = DATE (2019,11,7) -7 (gibt das aktuelle Datum zurück - sieben Tage)
TAG:
Diese Funktion gibt den Tageswert des Monats (1-31) zurück. Die Syntax lautet wie folgt:
TAG (Seriennummer)
Hier ist serial_number das Datum, dessen Tag Sie abrufen möchten. Sie kann auf beliebige Weise angegeben werden, beispielsweise als Ergebnis einer anderen Funktion, die von der DATE-Funktion bereitgestellt wird, oder als Zellreferenz.
BEISPIEL:
- = TAG (A7)
- = TAG (HEUTE ())
- = TAG (DATUM (2019, 11,8))
wie man eine Instanzvariable in Java deklariert
MONAT:
Genau wie die DAY-Funktion bietet Excel eine weitere Funktion, nämlich die MONTH-Funktion zum Abrufen des Monats ab einem bestimmten Datum. Die Syntax lautet wie folgt:
MONAT (Seriennummer)
BEISPIEL:
- = MONAT (HEUTE ())
- = MONAT (DATUM (2019, 11,8))
Prozentsatz:
Wie wir alle wissen, ist Prozentsatz das Verhältnis, das als Bruchteil von 100 berechnet wird. Es kann wie folgt bezeichnet werden:
Prozentsatz = (Teil / Ganzes) x 100
In Excel können Sie den Prozentsatz aller gewünschten Werte berechnen. Wenn Sie beispielsweise die Teil- und Gesamtwerte in A1 und A2 haben und den Prozentsatz berechnen möchten, können Sie dies wie folgt tun:
- Wählen Sie die Zelle aus, in der Sie das Ergebnis anzeigen möchten
- Geben Sie das Zeichen '=' ein
- Geben Sie dann die Formel als A1 / A2 ein und drücken Sie die Eingabetaste
- Wählen Sie in der Gruppe mit den Nummern der Startregisterkarte das Symbol „%“ aus
WENN:
Die IF-Anweisung ist eine bedingte Anweisung, die True zurückgibt, wenn die angegebene Bedingung erfüllt ist, und Flase, wenn die Bedingung nicht erfüllt ist. Excel bietet eine integrierte IF-Funktion, die diesem Zweck dient. Die Syntax lautet wie folgt:
IF (logischer_Test, value_if_true, value_if_false)
Hier, Logik Test ist die Bedingung, die überprüft werden soll
BEISPIEL:
- Geben Sie die zu vergleichenden Werte ein
- Wählen Sie die Zelle aus, in der die Ausgabe angezeigt werden soll
- Geben Sie in die Formelleiste '= IF (A1 = A2,' Ja ',' Nein ')' ein und drücken Sie die Eingabetaste
VLOOKUP:
Diese Funktion wird verwendet, um bestimmte Daten aus einer Spalte einer Excel-Tabelle nachzuschlagen und abzurufen. Das 'V' in VLOOKUP steht für vertikale Suche. Es ist eine der wichtigsten und am häufigsten verwendeten Formeln in Excel. Um diese Funktion nutzen zu können, muss die Tabelle in aufsteigender Reihenfolge sortiert werden. Die Syntax dieser Funktion lautet wie folgt:
VLOOKUP (lookup_value, table_array, col_index, num_range, lookup)
wo,
Lookup-Wert ist der zu durchsuchende Wert
table_array ist die Tabelle, die durchsucht werden soll
col_index ist die Spalte, aus der der Wert abgerufen werden soll
range_lookup (optional) gibt TRUE für ca. Übereinstimmung und FALSCH für eine genaue Übereinstimmung
BEISPIEL:
Wie Sie im Bild sehen können, ist der von mir angegebene Wert 2 und der Tabellenbereich liegt zwischen A1 und D4. Ich möchte den Namen des Mitarbeiters abrufen, daher habe ich den Spaltenwert als 2 angegeben. Da ich möchte, dass er genau übereinstimmt, habe ich False für die Bereichssuche verwendet.
Einkommenssteuer:
Angenommen, Sie möchten die Einkommenssteuer einer Person berechnen, deren Gesamtgehalt 300 USD beträgt. Sie müssen die Einkommensteuer wie folgt berechnen:
- Listen Sie das Gesamtgehalt, die Gehaltsabzüge, das zu versteuernde Einkommen und den Prozentsatz der Einkommenssteuer auf
- Geben Sie die Werte für Gesamtgehalt und Gehaltsabzug an
- Berechnen Sie dann das zu versteuernde Einkommen, indem Sie die Differenz zwischen Gesamtgehalt und Gehaltsabzug ermitteln
- Berechnen Sie abschließend den Steuerbetrag
SUMME:
Die SUMME-Funktion in Excel berechnet das Ergebnis durch Hinzufügen aller angegebenen Werte in Excel. Die Syntax dieser Funktion lautet wie folgt:
SUMME (Nummer1, Nummer2,…)
Fügt alle Zahlen hinzu, die als Parameter angegeben sind.
BEISPIEL:
Wenn Sie die Summe des Betrags berechnen möchten, den Sie für den Kauf von Gemüse ausgegeben haben, listen Sie alle Preise auf und verwenden Sie dann die SUMME-Formel wie folgt:
Zinseszins:
Zur Berechnung des Zinseszinses können Sie eine der Excel-Formeln mit dem Namen FV verwenden. Diese Funktion gibt den zukünftigen Wert einer Investition auf der Grundlage periodischer, konstanter Zinssätze und Zahlungen zurück. Die Syntax dieser Funktion lautet wie folgt:
FV (Rate, nper, pmt, pv, Typ)
Um die Rate zu berechnen, müssen Sie die jährliche Rate durch die Anzahl der Perioden dividieren, d. H. Die jährliche Rate / Perioden. Die Anzahl der Perioden oder nper wird berechnet, indem die Laufzeit (Anzahl der Jahre) mit den Perioden multipliziert wird, d. H. Die Laufzeit *. pmt steht für periodische Zahlung und kann ein beliebiger Wert einschließlich Null sein.
Betrachten Sie das folgende Beispiel:
Im obigen Beispiel habe ich den Zinseszins für 500 USD mit einem Zinssatz von 10% für 5 Jahre berechnet und davon ausgegangen, dass der periodische Zahlungswert 0 beträgt. Bitte beachten Sie, dass ich -B1 verwendet habe, was bedeutet, dass mir 500 USD abgenommen wurden.
Durchschnittlich:
Der Durchschnitt zeigt, wie wir alle wissen, den Medianwert einer Reihe von Werten. In Excel kann der Durchschnitt einfach mit der integrierten Funktion „DURCHSCHNITTLICH“ berechnet werden. Die Syntax dieser Funktion lautet wie folgt:
DURCHSCHNITT (Nummer1, Nummer2,…)
BEISPIEL:
Wenn Sie die durchschnittlichen Noten berechnen möchten, die die Schüler in allen Prüfungen erreicht haben, können Sie einfach eine Tabelle erstellen und dann mit der DURCHSCHNITTLICHEN Formel die durchschnittlichen Noten berechnen, die die einzelnen Schüler erreicht haben.
Im obigen Beispiel habe ich die Durchschnittsnoten für zwei Schüler in zwei Prüfungen berechnet. Wenn Sie mehr als zwei Werte haben, deren Durchschnitt ermittelt werden muss, müssen Sie nur den Zellenbereich angeben, in dem die Werte vorhanden sind. Beispielsweise:
ANZAHL:
Die Zählfunktion in Excel zählt die Anzahl der Zellen, die Zahlen in einem bestimmten Bereich enthalten. Die Syntax dieser Funktion lautet wie folgt:
COUNT (Wert1, Wert2,…)
BEISPIEL:
Wenn ich die Anzahl der Zellen mit Zahlen aus der Tabelle berechnen möchte, die ich im vorherigen Beispiel erstellt habe, muss ich einfach die Zelle auswählen, in der das Ergebnis angezeigt werden soll, und dann die COUNT-Funktion wie folgt verwenden:
RUNDEN:
Um Werte auf bestimmte Dezimalstellen abzurunden, können Sie die Funktion ROUND verwenden. Diese Funktion gibt eine Zahl zurück, indem sie auf die angegebene Anzahl von Dezimalstellen gerundet wird. Die Syntax dieser Funktion lautet wie folgt:
Datumsdatentyp in SQL
RUNDE (Nummer, num_digits)
BEISPIEL:
Noten finden:
Um Noten zu finden, müssen Sie verschachtelte IF-Anweisungen in Excel verwenden. Im Beispiel 'Durchschnitt' hatte ich beispielsweise die Durchschnittsnoten berechnet, die die Schüler in den Tests erzielt hatten. Um die von diesen Schülern erreichten Noten zu finden, muss ich eine verschachtelte IF-Funktion wie folgt erstellen:
Wie Sie sehen können, sind die Durchschnittsnoten in Spalte G vorhanden. Zur Berechnung der Note habe ich eine verschachtelte IF-Formel verwendet. Der Code lautet wie folgt:
= IF (G19> 90, 'A', (IF (G19> 75, 'B', IF (G19> 60, 'C', IF (G19> 40, 'D', 'F'))))
Danach müssen Sie nur noch die Formel in alle Zellen kopieren, in denen Sie die Noten anzeigen möchten.
RANG:
Wenn Sie den Rang bestimmen möchten, den die Schüler einer Klasse erreichen, können Sie eine der integrierten Excel-Formeln verwenden, d. H. RANG. Diese Funktion gibt den Rang für einen bestimmten Bereich zurück, indem ein bestimmter Bereich in aufsteigender oder absteigender Reihenfolge verglichen wird. Die Syntax dieser Funktion lautet wie folgt:
RANG (Ref, Nummer, Bestellung)
BEISPIEL:
Wie Sie sehen können, habe ich im obigen Beispiel den Rang der Schüler mithilfe der Rangfunktion berechnet. Hier ist der erste Parameter der Durchschnittswert, den jeder Schüler erreicht hat, und das Array ist der Durchschnitt, den alle anderen Schüler der Klasse erreicht haben. Ich habe keine Reihenfolge angegeben, daher wird die Ausgabe in absteigender Reihenfolge bestimmt. Für Ränge aufsteigender Reihenfolge müssen Sie einen Wert ungleich Null angeben.
COUNTIF:
Um die Zellen basierend auf einer bestimmten Bedingung zu zählen, können Sie eine der integrierten Excel-Formeln mit dem Namen „COUNTIF“ verwenden. Diese Funktion gibt die Anzahl der Zellen zurück, die eine Bedingung in einem bestimmten Bereich erfüllen. Die Syntax dieser Funktion lautet wie folgt:
COUNTIF (Bereich, Kriterien)
BEISPIEL:
Wie Sie sehen können, habe ich im obigen Beispiel die Anzahl der Zellen mit Werten gefunden, die größer als 80 sind. Sie können dem Kriterienparameter auch einen Textwert zuweisen.
INDEX:
Die INDEX-Funktion gibt einen Wert oder eine Zellreferenz an einer bestimmten Position in einem bestimmten Bereich zurück. Die Syntax dieser Funktion lautet wie folgt:
INDEX (Array, row_num, column_num) oder
INDEX (Referenz,row_num, column_num, area_num)
Die Indexfunktion funktioniert wie folgt für die Array bilden:
- Wenn sowohl die Zeilennummer als auch die Spaltennummer angegeben werden, wird der Wert zurückgegeben, der in der Schnittpunktzelle vorhanden ist
- Wenn der Zeilenwert auf Null gesetzt ist, werden die in der gesamten Spalte vorhandenen Werte im angegebenen Bereich zurückgegeben
- Wenn der Spaltenwert auf Null gesetzt ist, werden die in der gesamten Zeile vorhandenen Werte im angegebenen Bereich zurückgegeben
Die Indexfunktion funktioniert wie folgt für die Referenz bilden:
- Gibt die Referenz der Zelle zurück, in der sich die Zeilen- und Spaltenwerte schneiden
- Die area_num gibt an, welcher Bereich verwendet werden soll, wenn mehrere Bereiche angegeben wurden
BEISPIEL:
Wie Sie sehen können, habe ich im obigen Beispiel die INDEX-Funktion verwendet, um den in der 2. Zeile und 4. Spalte vorhandenen Wert für den Zellbereich zwischen A18 und G20 zu bestimmen.
In ähnlicher Weise können Sie auch die INDEX-Funktion verwenden, indem Sie mehrere Referenzen wie folgt angeben:
Dies bringt uns zum Ende dieses Artikels über Excel-Formeln und -Funktionen. Ich hoffe, Sie sind mit allem klar, was mit Ihnen geteilt wurde. Stellen Sie sicher, dass Sie so viel wie möglich üben und Ihre Erfahrung zurücksetzen.
Hast du eine Frage an uns? Bitte erwähnen Sie dies im Kommentarbereich dieses Blogs „Excel-Formeln und -Funktionen“. Wir werden uns so schnell wie möglich bei Ihnen melden.
Um detaillierte Informationen zu den Trendtechnologien und den verschiedenen Anwendungen zu erhalten, können Sie sich live anmelden mit 24/7 Support und lebenslangem Zugriff.