In der heutigen Welt sind Daten die neue Währung. Daten sind überall und daher ist die Visualisierung von Daten der erste Schritt, um aus Daten einen Sinn zu machen.Wenn Sie schon immer eine schnelle Datenvisualisierung durchführen wollten, ohne ein separates (lizenzbasiertes) Tool zu benötigen, ist dieser Blog genau das Richtige für Sie. In dieser Reihe von Blogs werden wir diskutieren, wie es geht Datenvisualisierung mit MS Excel . Dies bringt nicht nur ein völlig neues Mittel zur Visualisierung von Daten mit sich, sondern ist auch ein wesentlicher Bestandteil von jedem .
In diesem Artikel erhalten Sie einen Einblick in die einfache Verwendung von MS Excel zur Datenvisualisierung. Wir werden die folgenden Themen diskutieren:
- Warum Datenvisualisierung für MS Excel?
- Wie importiere ich Daten in Excel?
- Visuelle Filterung mit Slicer
- Erwecken Sie Ihre Daten mithilfe der bedingten Formatierung zum Leben
Nun ist die erste Frage, die mir in den Sinn kommt:
Warum Datenvisualisierung mit MS Excel?
Es gibt viele Gründe, warum die Verwendung von Excel die ideale Wahl ist Datenvisualisierung einschließlich, aber nicht beschränkt auf Folgendes
Es ist nicht erforderlich, separate Lizenzkosten für andere Tools zu zahlen (da davon auszugehen ist, dass die meisten von uns MS Excel auf ihren Computern installiert haben).
Einfach zu bedienen, da kein separates Tool erlernt werden muss
Einfache Freigabe der Visualisierung (z. B. Dashboard) für andere, da die Empfänger auch kein separates Visualisierungstool benötigen.
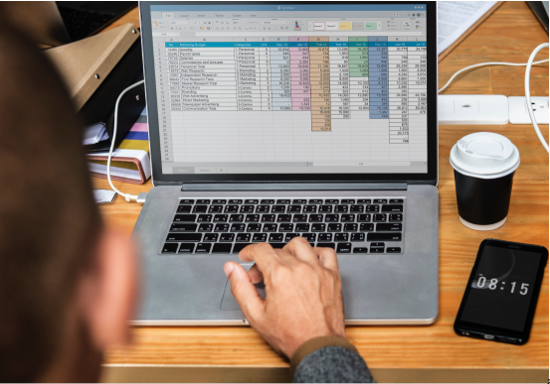
Erste Datenvisualisierung mit Excel: Daten in Excel importieren
Viele der Datendateien haben direkt das XLSX-Format, sodass wir direkt mit ihnen arbeiten können. Für andere Formate wie CSV usw. bietet Excel jedoch eine einfache Möglichkeit, sie zu importieren.
Unterschied zwischen Koch und Marionette
Öffnen Sie eine neue Instanz von MS Excel und klicken Sie im oberen Menüband auf das Symbol von Daten . Nachdem Sie darauf geklickt haben, wird der folgende Bildschirm angezeigt.
Excel bietet eine einfache Möglichkeit, Daten aus verschiedenen Formaten wie CSV, XML, JSON usw. zu importieren.
Klicken Sie auf die entsprechende Datenquelle. Wählen Sie die richtigen Importoptionen (z. B. das Trennzeichen in einer CSV-Datei), und die Daten werden in Excel importiert.Beispiel: Nach dem Importieren einer CSV-Datei in Excel sehen die Daten folgendermaßen aus:
Der nächste wichtige Schritt nach dem Laden der Daten ist die Konvertierung in eine Tabelle.
Um die Daten in eine Tabelle zu konvertieren, gehen Sie zu Zuhause Symbol und klicken Sie dann auf Format als Tabelle Möglichkeit. Wählen Sie das gewünschte Format und dann die gesamten Daten als Bereich.Die Daten sehen nach der Konvertierung in das Tabellenformat so aus.
Nach der Konvertierung in das Tabellenformat sehen die Daten viel besser lesbar aus. Darüber hinaus erkennt Excel es als Tabelle Dies bedeutet, dass viele Funktionen wie Filter, Sortierung usw. direkt auf die Daten angewendet werden können.
Erste Datenvisualisierung mit Excel: Visuelle Filter mit Slicer
Eine der häufigsten Operationen, die an Daten ausgeführt werden müssen, ist das Anwenden von Datenfiltern. Obwohl Filter durch Klicken auf jeden Attributnamen angewendet werden können, gibt es eine bessere und visuellere Möglichkeit, d. H.das Slicer.
Klicken Sie auf Einfügen Symbol und klicken Sie dann auf Slicer Symbol.
Nach dem Klickender Slicer, ein Dialogfeld namens Slicer einsetzen wird mit allen Attributen und einem Kontrollkästchen angezeigt.
Klicken Sie auf den gewünschten Attributnamen und drücken Sie OK .Bitte beachten Sie, dass auch mehrere Attribute ausgewählt werden können. In diesem BeispielWählen Sie Standort und drücken Sie dann OK .
Nach dem Drücken von OK wird ein neues Dialogfeld mit dem Namen Standort geöffnet. Alle verschiedenen Speicherorte, die im Datensatz vorhanden sind, werden jetzt im Dialogfeld angezeigt. Klicken Sie einfach auf einen der Werte, um die Daten nach diesem Wert zu filtern.
ZuWählen Sie mehrere Werte aus und klicken Sie auf das Symbol oben rechts (mit drei Zeilen und einem Kontrollkästchen).
Erste Datenvisualisierung mit Excel: Erwecken Sie Ihre Daten mithilfe der bedingten Formatierung zum Leben
Die bedingte Formatierung hilft beim visuellen Erkunden und Analysieren von Daten, beim Erkennen von Problemen und beim Erkennen von Trends und Mustern. Mit der bedingten Formatierung ist es sehr einfach, interessante Zellen oder Zellbereiche hervorzuheben und Daten mithilfe von Datenbalken, Farbskalen und Symbolsätzen zu visualisieren.
1. Datenleisten
Eine Datenleiste hilft bei der Analyse des Werts einer Zelle im Vergleich zu anderen Zellen. Die Länge der Datenleiste ist direkt proportional zum Wert in der Zelle. Ein längerer Balken repräsentiert einen höheren Wert und ein kürzerer Balken repräsentiert einen niedrigeren Wert. Datenbalken sind nützlich, um höhere und niedrigere Werte zu erkennen, insbesondere bei großen Datenmengen.
Wählen Sie alle Werte für jede Spalte aus, derenWerte, die Sie mit erforschen könnendie Datenleiste. Klicken Sie nach Auswahl der Werte auf Bedingte Formatierung Symbol unterdas Zuhause Speisekarte. Sobald das Dropdown-Menü angezeigt wird, klicken Sie auf Datenleisten Option und wählen Siedie gewünschte Farbe.
Nach der Auswahldie gewünschte Farbe, die Daten in Gesamtumsatz Spalte wird aussehenwie der folgende Schnappschuss. Bitte beachten Sie, dass dies jetzt nur durch Betrachten der Daten der Fall istsehr einfach zuErkennen Sie die Muster im Attribut 'Gesamtumsatz'.
Was ist in Java serialisieren
2. Farbskalen
Farbskalen sind visuelle Anleitungen, die das Verständnis der Datenverteilung und -variation erleichtern. Eine dreifarbige Skala hilft beim Vergleichen eines Zellbereichs mit einer Abstufung von drei Farben. Der Farbton repräsentiert die höheren, mittleren oder niedrigeren Werte. In ähnlicher Weise repräsentiert in der Zweifarbskala der Farbton höhere oder niedrigere Werte.
Wählen Sie alle Werte für eine Spalte aus, deren Werte Sie habenkann mit erkundenFarbskalen. Klicken Sie nach Auswahl der Werte auf Bedingte Formatierung Symbol unter dem Zuhause Speisekarte. Sobald das Dropdown-Menü angezeigt wird, klicken Sie auf Farbskalen Option undWählen Sie den gewünschten Farbstil.
Nach Auswahl dergewünschter Farbstil, die Daten in Temperatur Säulewie der folgende Schnappschuss. Bitte beachten Sie, dass Excel die kühleren Temperaturen in Grün, die heißeren Temperaturen in Rot und die mittleren Temperaturbereiche in Gelb anzeigt.
3. Symbolsätze
Sie können Symbolsätze verwenden, um Daten in verschiedene Kategorien zu klassifizieren, die durch a getrennt sindSchwellwert. Jedes Symbol repräsentiert einen Wertebereich.
Wählen Sie alle Werte für eine Spalte aus, deren Werte Sie habenkann erkundenals Symbolsätze. Klicken Sie nach Auswahl der Werte auf Bedingte Formatierung Symbol unterdas Zuhause Speisekarte. Sobald das Dropdown-Menü angezeigt wird, klicken Sie auf ich mit Sets Option undWählen Sie den gewünschten Stil.
Nach Auswahl dergewünschter SymbolstilIhrer Wahl, die Daten in Broschüren Säulenwird wie der Schnappschuss unten aussehen. Bitte beachten Sie, dass der Stern gemäß der Anzahl der verteilten Broschüren gefüllt ist.
4. Top / Bottom-Regeln
Grundsätzlich verwenden Sie Top / Bottom-Regeln, um schnell obere Werte, untere Werte, Durchschnittswerte usw. zu finden und hervorzuheben.
Wählen Sie alle Werte für eine Spalte aus, in der die oberen oder unteren Werte angegeben sindmüssen hervorgehoben werden. Klicken Sie nach Auswahl der Werte auf Bedingte Formatierung Symbolunter dem Zuhause Speisekarte. Sobald das Dropdown-Menü angezeigt wird, klicken Sie auf Top / Bottom Regeln Option und dann können mehrere Optionen angezeigt werden.
Lookup-Transformation im Informatica-Beispiel
Wählen Sie nach Auswahl der Option Top 10% den gewünschten Farbstil aus. Die Daten in der Spalte Gesamtumsatzwird wie im folgenden Schnappschuss aussehen. In demAbbildung untenwerden die oberen 10% -Werte (2 von 22 Werten) hervorgehoben.
Wir können mehrere Regeln in demselben Attribut anwenden.Beispielsweise,Die folgende Abbildung zeigt die oberen 10% -Werte in Rot und die unteren 10% -Werte in Gelb.
Wie in diesem Blog dargestellt, MS Excel ist ein leistungsstarkes Tool, das viele nützliche Optionen für die Datenvisualisierung bietet, z. B. Slicer, Datenleisten, Farbskalen, Symbolsätze, Regeln für oben / unten usw. Mit diesen Optionen können Datenmuster schnell analysiert und die Daten visuell untersucht werden.
Wenn Sie das nächste Mal Daten erhalten, versuchen Sie daher, diese Optionen zu verwenden, um Ihre Daten sinnvoller zu gestalten. Im nächsten Blog werden erweiterte Datenvisualisierungstechniken mit MS Excel vorgestellt, die bei der detaillierten Datenanalyse helfen.
Microsoft Excel ist eine der einfachsten und leistungsfähigsten Softwareanwendungen, die es gibt. Das Bei Edureka lernen Sie quantitative Analysen und statistische Analysen mithilfe der intuitiven Benutzeroberfläche von MS Excel zur Datenmanipulation. Die Verwendung von MS Excel erstreckt sich über verschiedene Domänen und berufliche Anforderungen. Es gibt keinen besseren Zeitpunkt als jetzt, um Ihre Reise zu beginnen!