Wir haben in unserem gesehen Die Schritt-für-Schritt-Anleitung zum Übertragen der Dateien von Ihrem Windows-PC auf die Cloudera Demo VM. In Fortsetzung dieses Blogs werden wir sehen, wie Dateien von Windows auf die Amazon EC2-Instanz übertragen werden.
Dazu benötigen wir auch eine FTP-Software (File Transfer Protocol) wie FileZilla . Es gibt mehrere Methoden, um eine Verbindung zur AWS EC2-Instanz (oder zum Server) herzustellen. Eine davon ist öffentlich / privat Schlüsselpaar-Methode. In diesem Blog wird die schrittweise Vorgehensweise zum Übertragen der Dateien mit beschrieben Öffentlich / Privat Schlüsselpaar.
Schritt 1: Laden Sie FileZilla herunter und installieren Sie es
Laden Sie FileZilla für das Windows-Betriebssystem über den folgenden Link herunter und installieren Sie es:
https://filezilla-project.org/download.php
Öffnen Sie die FileZilla. Der folgende Bildschirm wird angezeigt:
Schritt 2: Stellen Sie die Verbindung mit Cloudera her
Um die Verbindung herzustellen, benötigen wir die folgenden vier Parameter:
Twitter Sentiment Analyse mit Funken
Hostname: Öffentliche ID (Hostname) der Amazon EC2-Instanz.
Nutzername: Der Benutzername des AWS EC2-Servers. Standardmäßig ist es 'Ubuntu'.
Passwort: AWS Cluster hat kein Kennwort. Es werden nur Schlüssel verwendet.
Port-Nummer: Die Portnummer für den Zugriff auf den Dateiübertragungsdienst auf der Cloudera Demo VM.
Da es sich um eine SSH-Verbindung handelt, verwenden Sie die Portnummer '22'.
Nachfolgend sind die Werte der AWS EC2-Instanz aufgeführt:
wie man eine tostring Methode schreibt
Hostname: ubuntu@ec2-50-112-55-41.us-west-2.compute.amazonaws.com
Nutzername: Ubuntu
Passwort: 'Leer', da AWS EC2 die schlüsselbasierte Authentifizierung verwendet
Port-Nummer: 22
Bearbeiten Sie diese Parameter in FileZilla-Feldern wie in der folgenden Abbildung dargestellt.
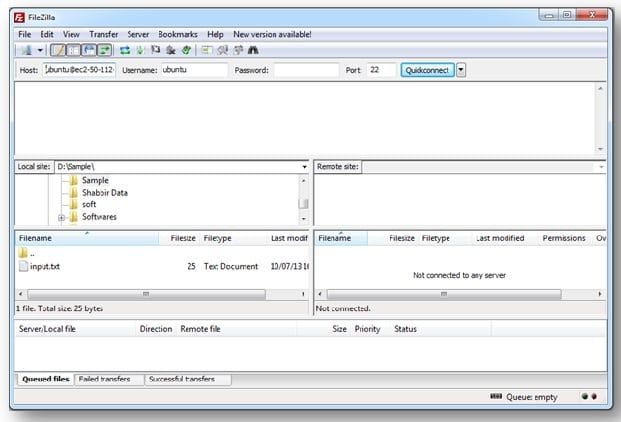
Geben Sie nun die private Schlüsseldatei an (.ppk) um eine Verbindung zum entsprechenden jeweiligen Cluster-Server herzustellen.
Klicke auf Bearbeiten -> Einstellungen finden Sie den folgenden Bildschirm:
Klicke auf SFTP und wählen Sie die Option Schlüsseldatei hinzufügen, wie im folgenden Bild hervorgehoben.
Wählen Sie den Ort, an dem sich Ihr Schlüssel befindet (PPK-Datei) ist vorhanden und klicken Sie auf ' OK ’. Klicken Sie auf ' Schnelle Verbindung Schaltfläche in FileZilla.
Sobald die Verbindung zur Instanz hergestellt ist, wird im rechten Bereich Ihrer FileZilla-Benutzeroberfläche die Verzeichnisstruktur Ihrer Amazon EC2-Clusterinstanz aufgelistet, wie in der folgenden Abbildung dargestellt:
wie man den Java-Pfad einstellt
Die restlichen Schritte sind ähnlich wie in unserem .