Die Installation von Linux-Distributionen als Dual-Boot ist in vorinstallierten Windows-Laptops aufgrund bestimmter Funktionen und Einschränkungen schwierig. Dies bedeutet jedoch nicht, dass Sie das Gleiche für a und ein Anfänger gleichermaßen. Deshalb bringe ich Ihnen eine kurze Anleitung, um Ihnen zu helfen Dual Boot Ubuntu und Windows 10 in Ihrem System.
Mit ein paar einfachen Schritten sollten Sie Windows 10 und Ubuntu in kürzester Zeit dual booten können!
- Voraussetzungen für Dual Boot Ubuntu und Windows 10
- Sicherung und Wiederherstellung
- Erstellen Sie eine Partition für Ubuntu
- Installieren Sie Ubuntu
- Melden Sie sich bei Ubuntu an
Sie sollten wissen, dass die folgenden Anweisungen für eine Konfiguration spezifisch sind. Jedoch, Es sollte für die meisten Laptops funktionieren trotz der unterschiedlichen Laufleistung unterschiedlicher Hardware natürlich.
Dieses Tutorial wird auf einem relativ neuen HP348 G4-Notebook ausgeführt, das über Core i5, einen Prozessor der 7. Generation mit 1 TB Festplatte, 16 GB RAM und integrierter Intel HD-Grafik 620 verfügt.
Ich werde hier Ubuntu als Beispiel verwenden, aber die folgenden Schritte gelten auch für andere Distributionen wie Linux Mint und Elementary OS.
Lassen Sie uns jetzt den Smalltalk abschneiden und sehen H. Dank Dual Boot Ubuntu und Windows 10 .
Schritt 1: Voraussetzungen für Dual Boot Ubuntu und Windows 10
Es gibt einige Anforderungen, die Sie vor der Installation beachten müssen. Sie benötigen Folgendes.
- Ein Laptop mit OEM installiert Windows 10.
- Ein USB-Stick mit mindestens 16 GB für die Windows 10-Wiederherstellung.
- Ein USB-Stick mit dem neuesten bootfähigen Ubuntu.
Schritt 2: Sicherung und Wiederherstellung
Bevor Sie mit den folgenden Anweisungen fortfahren, stellen Sie sicher, dass Sie ein Backup erstellt und einen Wiederherstellungs-USB-Stick für Windows 10 erstellt haben, da möglicherweise ein System defekt ist. Ich gehe auch davon aus, dass Sie einen Wiederherstellungsstick für Windows 10-Systemdateien erstellen.
wie man Anaconda Python benutzt
Um einen Wiederherstellungs-USB zu erstellen, können Sie die angegebenen Schritte ausführen.
Stecken Sie einen leeren 16 GB + USB-Stick in den Windows 10-Computer
Navigieren Sie zu Systemsteuerung> System.
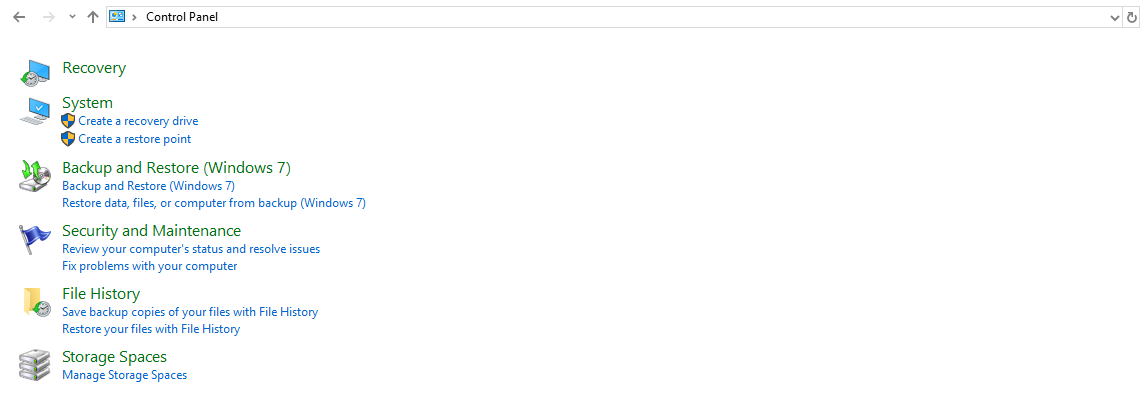
Klicke auf Erstellen Sie ein Wiederherstellungslaufwerk unter System .
Warten Sie, bis die Wiederherstellung abgeschlossen ist. Anschließend können Sie den USB-Stick sicher aus dem Gerät entfernen.
Hinweis: Um sicher zu gehen, können Sie überprüfen, ob der Wiederherstellungsstick funktioniert, indem Sie von ihm booten. Ein bisschen Sicherheit hat noch nie jemandem geschadet!
Schritt 3: Erstellen Sie eine Partition für Ubuntu
Wenn Sie bereits eine Partition haben, können Sie diese verwenden installiere Ubuntu Vielleicht möchten Sie diesen Schritt überspringen.
Überschreiben vs Überladen in Java
Original Equipment Manufacturer (OEM)Bei installierten Computern mit Windows 10 werden normalerweise zwei grundlegende Partitionen mit Ausnahme der Wiederherstellungspartitionen geliefert. Laufwerk C und Laufwerk D. Das Laufwerk C enthält Windows 10-Systemdateien und das Laufwerk D ist für Benutzerdaten reserviert. Ubuntu 18.04 benötigt a mindestens 25 GB der Speicherplatzpartition, die wir durch Verkleinern unseres C-Laufwerks erstellen müssen (das normalerweise den größten Teil des Speicherplatzes enthält).
Um eine Partition für Linux zu erstellen, müssen Sie die folgenden Schritte ausführen.
Öffnen Partitionseditor / Datenträgerverwaltungskonsole . Um dies zu tun,Öffnen Sie die Eingabeaufforderung (durch Drücken von Windows-Taste + R oder durch Eingabe von 'Ausführen' in der Suchleiste) und geben Sie ein diskmgmt.msc .
Klicken Sie mit der rechten Maustaste auf das Laufwerk C. Klicke auf Volumen verkleinern .
Im nächsten Fenster sehen Sie die verfügbare Größe in MB. Geben Sie die Menge an Platz, den Sie verkleinern möchten (MB) .
Hinweis : Wenn Sie brauchen 50 GB für Partition - Sie müssen eingeben 50 * 1024 = 51200 MB .
Klicke auf Schrumpfen und warten Sie, bis es fertig ist.
Sie sehen einen nicht zugewiesenen Speicherplatz, der in einer grafischen Anzeige Ihres Speichers erstellt wurde. Sie werden diesen Speicherplatz verwenden, um Ubuntu zu installieren.
Hinweis: Jetzt nicht formatieren, da das Ubuntu-Installationsprogramm Ihnen die Möglichkeit bietet, während der Installation zu formatieren.
Schritt 4: Installieren Sie Ubuntu
Stecken Sie den Ubuntu USB-Stick ein. Starten Sie neu.
Wenn bis jetzt alles gut funktioniert, sollte das Ubuntu-Installationsprogramm vom USB-Stick aus starten. Sie können den gesamten Installationsprozess von Ubuntu erhalten Hier .
Folgen Sie weiterhin den Anweisungen auf dem Bildschirm, bis Sie die Installationstyp Fenster.
Da wir mit Windows 10 doppelt booten, wählen Sie die erste Option Installieren Sie Ubuntu neben Windows 10 Bei der erneuten Installation von Ubuntu können Ruheoptionen ausgewählt werden.
Wählen Sie im folgenden Bildschirm Schreiben Sie Änderungen auf die Festplatte um mit der Installation fortzufahren.
Nach Abschluss der Installation würde das Installationsprogramm das System neu starten.
Entfernen Sie den bootfähigen USB-Stick vor dem Neustart.
Schritt 5: Melden Sie sich bei Ubuntu an
Sie sollten mit dem GRUB-Bildschirm mit Windows Bootloader und Ubuntu begrüßt werden.
wie man Eclipse für Java einrichtet
und fortfahren.
Nun sehen Sie den Anmeldebildschirm. Wählen Sie den Benutzer aus und geben Sie das Passwort ein, um sich anzumelden.
Ich hoffe, Sie fanden diesen Leitfaden hilfreich. Wenn Sie möchten, können Sie die Startreihenfolge ändern, um Ubuntu zu Ihrem Standardbetriebssystem zu machen. Im Moment können Sie experimentieren und diese schöne, benutzerfreundliche Linux-Distribution genießen.