In diesem Artikel wird das Einstellen beschrieben Klassenpfad, und sehen Sie sich an, wie Sie JAVA_HOME als Umgebungsvariable unter Windows 10 festlegen. Die folgenden Hinweise werden in diesem Artikel behandelt:
- Warum muss ich JAVA_HOME einstellen?
- JAVA_HOME, CLASSPATH, PATH Übersicht
- Öffnen Sie die erweiterten Systemeinstellungen
- Setzen Sie die Umgebungsvariable JAVA_HOME
- Aktualisieren Sie den Systempfad
- Testen Sie Ihre Konfiguration
- Richten Sie JAVA_HOME, CLASSPATH und PATH für Linux ein
Beginnen wir also mit diesem Artikel zum Festlegen des Java-Klassenpfads.
Warum muss ich JAVA_HOME einstellen?
Viele Programme, die in Java entwickelt wurden, erfordern, dass JAVA_HOME in einer Umgebungsvariablen festgelegt wird, um fehlerfrei ausgeführt zu werden. Ein Beispiel für ein solches Programm ist Tomcat. Wenn wir Umgebungsvariablen einrichten, suchen Programme nach ausführbaren Pfaden, wie in diesem Fall javac. JAVA_HOME sollte auf JDK zeigen, aber nicht auf JRE.
Fahren Sie mit diesem Artikel über das Festlegen des Java-Klassenpfads fort.
JAVA_HOME, CLASSPATH, PATH Übersicht
JAVA_HOME ist der Pfad zum Installationsverzeichnis von JDK, der nicht mit dem Installationsverzeichnis von JRE identisch ist. Der Installationspfad lautet 'C: Program FilesJavajdk1.8.0_191'. In JRE_HOME speichern wir den Pfad der Java-Laufzeitumgebung, in meinem Fall 'C: Program FilesJavajre1.8.0_191'.
KLASSENPFAD
Was ist ein Namespace in C ++
Bei jeder Ausführung einer Java-Anwendung wird in CLASSPATH nach Java-Klassen gesucht, um die Ausführung fehlerfrei durchzuführen. Es enthält normalerweise Pfade zu Jar-Dateien mit OS-Pfadtrennzeichen in Windows.
Wenn Sie beim Ausführen eines Programms über die Befehlszeile einen Klassenpfad angeben möchten, können Sie Java -cp 'some.jarsomeOther.jar' com.edureka.HelloWorld verwenden. Hier stehen diese beiden Gläser dem aktuell ausgeführten Programm zur Verfügung. Wenn diese Jars in der Umgebungsvariablen CLASSPATH festgelegt sind, stehen sie allen Programmen zur Verfügung. Außerdem gibt es einen Platzhalter *, mit dem alle JAR-Dateien in einem Ordner gespeichert werden.
PFAD
Wenn wir den Java-Befehl an der Eingabeaufforderung ausführen möchten, müssen wir PATH festlegen, dessen Wert immer JAVA_HOMEbin ist. Wenn es nicht gesetzt ist, aber JAVA_HOME gesetzt ist, können Sie es folgendermaßen ausführen: C:% JAVA_HOME% / bin / java -version. Danach müssen Sie nur noch den Java-Befehl ausführen.
Fahren Sie mit diesem Artikel über das Festlegen des Java-Klassenpfads fort.
Öffnen Sie die erweiterten Systemeinstellungen
In Windows 10 müssen wir Windows-Taste + Pause-Taste drücken, um das Fenster Systemeinstellungen zu öffnen. Gehen Sie weiter zu Einstellungen ändern und wählen Sie die Registerkarte Erweitert.
Alternative:
Drücken Sie die Windows-Taste und klicken Sie auf das Suchfeld 'Hier eingeben, um zu suchen'.
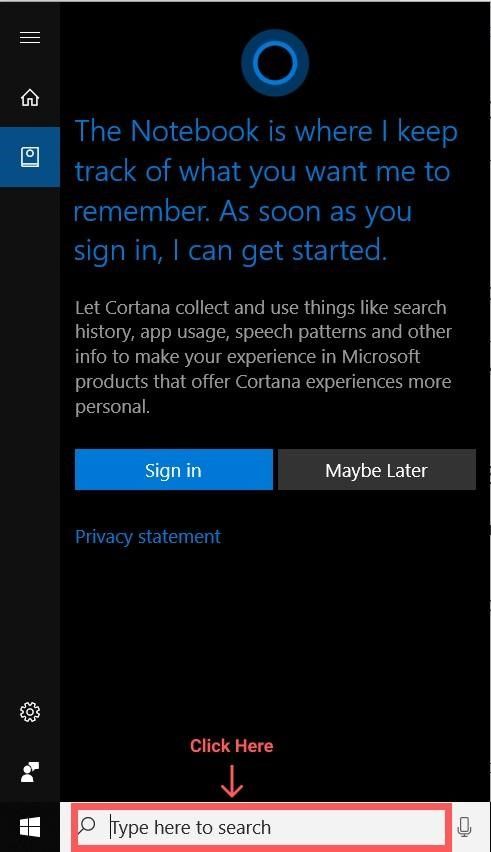
1. Suchen Sie nach erweiterten Systemeinstellungen. In dem Feld, das im folgenden Screenshot gezeigt wird.
2. Klicken Sie auf die Option Erweiterte Systemeinstellungen anzeigen.
Fahren Sie mit diesem Artikel über das Festlegen des Java-Klassenpfads fort.
Setzen Sie die Umgebungsvariable JAVA_HOME
Sobald Sie auf das unten stehende Feld 'Systemeinstellungen' klicken, wird auf der Registerkarte 'Erweitert' auf 'Umgebungsvariablen' geklickt.
Klicken Sie unter 'Systemvariablen' auf die Schaltfläche 'Neu' und geben Sie JAVA_HOME als 'Variablennamen' und den Pfad zu Ihrem Java JDK-Verzeichnis unter 'Variablenwert' ein.
Klicken Sie unter 'Systemvariablen' auf die Schaltfläche 'Neu' und geben Sie JAVA_HOME in das Feld 'Variablenname:' ein und geben Sie den Pfad von JDK in 'Variablenwert:' ein.
Wir sollten den Pfad als Systemvariable hinzufügen.
Fahren Sie mit diesem Artikel über das Festlegen des Java-Klassenpfads fort.
Aktualisieren Sie den Systempfad
1. Klicken Sie im Fenster Umgebungsvariablen unter Systemvariablen auf den Pfad.
2. Klicken Sie auf Bearbeiten.
3. Klicken Sie im Fenster Umgebungsvariable bearbeiten auf Neu.
4. Geben Sie dann den folgenden% JAVA_HOME% bin ein.
Klicken Sie auf OK.
Fahren Sie mit diesem Artikel über das Festlegen des Java-Klassenpfads fort.
Testen Sie Ihre Konfiguration
Führen Sie die Eingabeaufforderung aus
1. Geben Sie das folgende Echo% JAVA_HOME% ein
Dadurch wird der Verzeichnispfad von JAVA_HOME wiedergegeben, oder es wird nichts wiedergegeben, wenn Variable nicht festgelegt ist.
echo% JAVA_HOME%
Ausgabe:
C: ProgrammdateienJavajdk1.8.0_191
So überprüfen Sie den Versionstyp java -version:
1. Geben Sie im Befehlszeilentool Folgendes ein
Java-Version
Dadurch wird die Java-Version wie in meinem Fall ausgedruckt:
Java-Version '1.8.0_191'
Java (TM) SE-Laufzeitumgebung (Build 1.8.0_191-b12)
Java HotSpot (TM) 64-Bit-Server-VM (Build 25.191, gemischter Modus)
Fahren Sie mit diesem Artikel über das Festlegen des Java-Klassenpfads fort.
Richten Sie JAVA_HOME, CLASSPATH und PATH für Linux ein
1. Öffnen Sie im vi-Editor / etc / profile # vi / etc / profile.
2. Fügen Sie den Export JAVA_HOME = / usr / jdk1.8.0 hinzu.
3. Export hinzufügen CLASSPATH = $ CLASSPATH: /home/LOG4J_HOME/log4j-2.2.16.jar: ..
4. Fügen Sie export PATH = $ PATH: /usr/jdk1.8.0/bin hinzu.
5. Führen Sie # aus. / etc / profile, um diese Einstellungen zu aktivieren.
6. Führen Sie # java -version aus, um zu überprüfen, ob die Einstellungen korrekt sind oder nicht.
Jetzt hätten Sie verstanden, wie man einen Klassenpfad in Java festlegt. Damit sind wir am Ende dieses Artikels angelangt. Wenn Sie mehr erfahren möchten,Besuche die von Edureka, einem vertrauenswürdigen Online-Lernunternehmen. Der Java J2EE- und SOA-Schulungs- und Zertifizierungskurs von Edureka wurde entwickelt, um Sie für Kern- und fortgeschrittene Java-Konzepte sowie für verschiedene Java-Frameworks wie Hibernate & Spring zu schulen.
Hast du eine Frage an uns? Bitte erwähne es im Kommentarbereich dieses Blogs und wir werden uns so schnell wie möglich bei dir melden.