Die Programmiersprache Python ist eine vielseitige Sprache, wenn es darum geht, die Unterstützung auf und von anderen Technologien auszudehnen. Visual Studio Code ist ein solcher Code-Editor, der die Unterstützung für das erweitert Verwendung der Erweiterung. In diesem Artikel erfahren Sie, wie wir Visual Studio-Code für Python verwenden können. Die folgenden Themen werden in dieser Sitzung behandelt.
- Was ist Visual Studio-Code?
- Visual Studio Code Installation
- Python-Erweiterung in Visual Studio-Code
- Schreiben des ersten Python-Programms in Visual Studio-Code
- Bearbeiten eines vorhandenen Projekts
- Flusen
- Debugging-Unterstützung
- Jupyter Notebook-Unterstützung
- Interaktives Python
- Umgebungen
Was ist Visual Studio-Code?
Der Visual Studio-Code ist ein leichter und dennoch leistungsstarker Quellcode-Editor, der auf Ihrem Desktop ausgeführt wird. Es ist für Windows, MacOS und Windows verfügbar .
Es kommt auch mit eingebauter Unterstützung für , , und Typoskript mit einer breiten Palette von externer Unterstützung für andere Sprachen wie , , , usw.
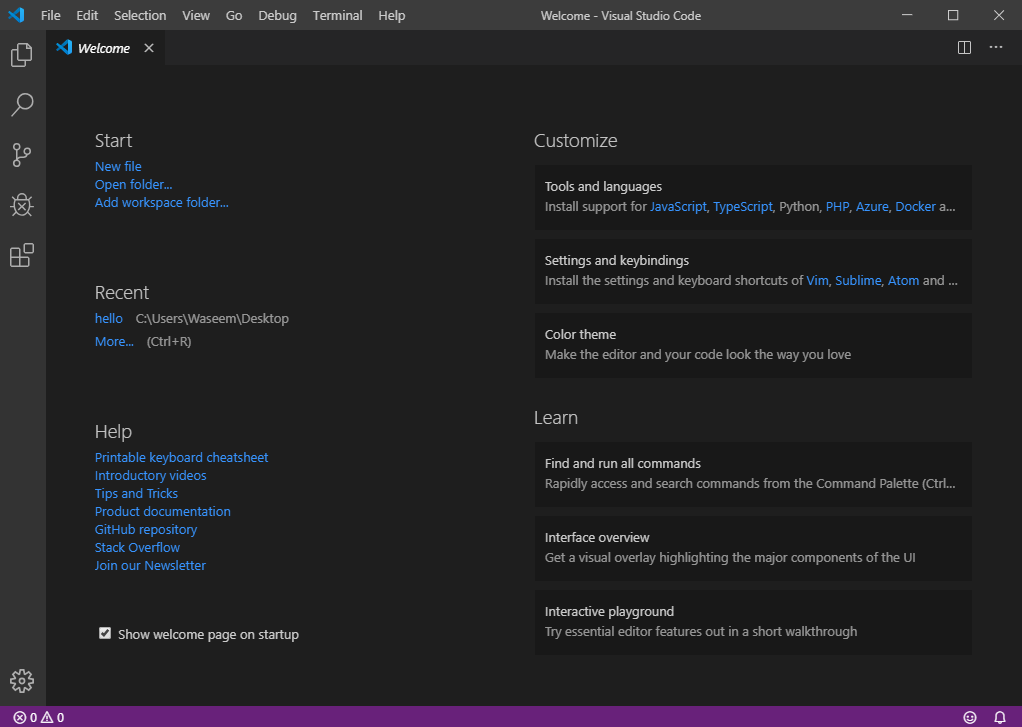
Erweiterungen
Hier sind einige der beliebtesten Erweiterungen für Visual Studio-Code.
Nachdem wir eine vage Vorstellung von Visual Studio-Code haben, schauen wir uns an, wie wir Visual Studio-Code herunterladen und in unseren Systemen installieren können.
Visual Studio Code Installation
Sie finden die relevanten Versionen, die mit Ihrem System kompatibel sind Hier .
Nachdem Sie mit der Installation fertig sind, können Sie einfach Ihre Reise für Python in Visual Studio Code beginnen.
Python-Erweiterung in Visual Studio-Code
Um mit Python in Visual Studio arbeiten zu können, müssen Sie die Python-Erweiterung vom Marktplatz installieren. Es ist ziemlich einfach, die Python-Erweiterung auf dem Markt zu finden.
Die Python-Erweiterung, die Sie installieren müssen, heißt Python und wird von Microsoft veröffentlicht. Lassen Sie uns einen Blick auf einige Funktionen der Python-Erweiterung werfen.
Intellisense
Flusen
Code-Formatierung
Debuggen
Testen
Jupyter-Notizbücher
Umgebungen
Refactoring
Nachdem Sie mit der Installation fertig sind, können Sie mit Ihrem ersten Python-Programm beginnen.
Schreiben des ersten Programms in Visual Studio Code
Beginnen Sie mit Ihrem ersten Python-Programm Gehen Sie zur Eingabeaufforderung und geben Sie die folgenden Befehle ein.
Es öffnet den vs-Code mit einem Hallo-Verzeichnis, und dann können Sie eine neue Datei mit der Erweiterung .py hinzufügen, um Ihr erstes Python-Programm zu schreiben.
Wenn Sie eine neue Datei erstellt haben, öffnen Sie die Datei und erstellen Sie ein einfaches Hallo-Welt-Programm.
Auf diese Weise können wir mit der Python-Erweiterung ein einfaches Hallo-Welt-Programm in Visual Studio-Code erstellen. Die Python-Erweiterung bietet viele Funktionen zum Bearbeiten von Python-Quellcode in vs Code .
Autocomplete und IntelliSense:
Eclipse für Java einrichten
Sie werden für alle Python-Pakete bereitgestellt, die an Standardspeicherorten gespeichert sind. Sie können mit der rechten Maustaste auf verschiedene Bezeichner klicken, um die verschiedenen Befehle zu nutzen.
Gehen Sie zur Definition
Peek Definition
Zur Erklärung gehen
Peek-Erklärung
Auswahl / Zeile im Terminal ausführen:
Es wird verwendet, um die ausgewählte Zeile zum Python-Terminal zu führen.
Formatierung:
Es macht den Code lesbar und einfacher, indem bestimmte Regeln für Einrückungen, Abstände um Operatoren, Zeilenabstände usw. implementiert werden.Refactoring:
Die Python-Erweiterungen fügen die folgenden Refactoring-Befehle hinzu
Variable extrahieren - Extrahiert alle ähnlichen Vorkommen des ausgewählten Textes innerhalb des aktuellen Bereichs.
Methode extrahieren - Extrahiert alle ähnlichen Vorkommen der ausgewählten Ausdrücke oder Blöcke innerhalb des aktuellen Bereichs
Importe sortieren - Importe sortieren verwenden das isort-Paket, um bestimmte Importe aus demselben Modul in einer einzigen Importanweisung zu konsolidieren und Anweisungen in alphabetischer Reihenfolge zu importieren.
Lassen Sie uns nun einen Blick darauf werfen, wie wir ein vorhandenes Projekt mit dem vs-Code bearbeiten können.
IS Bestehen eines bestehenden Projekts
Sie können ein vorhandenes Projekt in Visual Studio-Code bearbeiten, indem Sie einfach in der Befehlszeile zum Projekt navigieren und dann den folgenden Befehl eingeben.
Nachdem Sie diesen Befehl eingegeben haben, wird der vs-Code mit dem vorhandenen Projekt am Speicherort geöffnet, und Sie können das Projekt ausführen oder den Code im Visual Studio-Code bearbeiten.
Nachdem wir nun wissen, wie wir die vorhandenen Projekte in Visual Studio-Code bearbeiten können, wollen wir das Flusen verstehen.
Flusen
Grundsätzlich werden die syntaktischen und stilistischen Probleme im Python-Quellcode hervorgehoben. Um Linters zu aktivieren, können wir den folgenden Ansatz verwenden, obwohl die Python-Erweiterung standardmäßig mit einem Pylint-Linter aktiviert ist. Drücken Sie „Strg + Umschalt + P“ und wählen Sie die Python: Wählen Sie Linter in der Palette.
Auch wenn das Flusen beim Speichern Ihrer Datei automatisch ausgeführt wird. Sie können Flusen ausführen, indem Sie in der Befehlspalette Folgendes auswählen.
Es folgen einige spezifische Linters:
Pylint -
Flake8
mypy
pydocstyle
Prospektor
Pep8
Pylama
Bandit
Debugging-Unterstützung
Versuchen wir zu verstehen, wie das Debuggen in unserem einfachen Hallo-Welt-Programm funktioniert.
Klicken Sie einfach auf die linke Rinne des Editors, setzen Sie einen Haltepunkt in der Zeile und drücken Sie f5.
Wählen Sie die Konfiguration aus und die unten gezeigte Debug-Symbolleiste wird geöffnet.
Drücken Sie die Taste f5 erneut, um das Programm vollständig auszuführen, und Sie sehen die Ausgabe im Terminal. Auf diese Weise können wir ein Programm in Visual Studio-Code debuggen. Sie sehen viele Optionen und eine Debug-Symbolleiste, sodass Sie auch mit der Maus über den Code fahren können.
Nachdem wir mit dem Debuggen fertig sind, wollen wir die Unterstützung für Jupyter-Notebooks in Visual Studio-Code verstehen.
Jupyter Notebook-Unterstützung
Zum Öffnen der Öffnen Sie in vs code die Befehlspalette und wählen Sie Folgendes aus
Nachdem Sie das Notizbuch geöffnet haben, können Sie einfach Ihren Code ausführen und speichern.
Nachdem wir nun wissen, wie wir das Jupiter-Notizbuch in Visual Studio-Code verwenden können, lassen Sie uns verstehen, wie wir die interaktive Python in vs-Code verwenden können.
Interaktives Python
Sie können einfach '# %%' in Ihren Code einfügen und in einer .py-Erweiterungsdatei speichern. Wenn Sie auf die Schaltfläche Zelle ausführen klicken, wird das interaktive Python-Bedienfeld geöffnet, und Sie können Ihren Code direkt über das interaktive Python-Fenster ausführen. Geben Sie einfach Ihren Code ein und drücken Sie 'Strg + Eingabetaste'.
Umgebungen
Die Python-Erweiterung sucht normalerweise nach der Umgebung und wählt den ersten Interpreter im Systempfad aus. Um eine bestimmte Umgebung auszuwählen, können Sie mit der Befehlspalette nach den Umgebungen suchen.
Nachdem Sie dies ausgewählt haben, werden Ihnen die verfügbaren Dolmetscher angezeigt, aus denen Sie auswählen können.
Dies bringt uns zum Ende dieses Artikels, wo wir gelernt haben, wie wir den Visual Studio-Code mit der Python-Erweiterung verwenden können. Ich hoffe, Sie sind mit allem klar, was in diesem Tutorial mit Ihnen geteilt wurde.
Wenn Sie diesen Artikel zu 'Python Visual Studio' relevant fanden, lesen Sie die Ein vertrauenswürdiges Online-Lernunternehmen mit einem Netzwerk von mehr als 250.000 zufriedenen Lernenden auf der ganzen Welt.
Wir sind hier, um Ihnen bei jedem Schritt auf Ihrer Reise zu helfen und einen Lehrplan zu erstellen, der für Studenten und Fachleute konzipiert ist, die eine sein möchten . Der Kurs soll Ihnen einen Vorsprung in die Python-Programmierung verschaffen und Sie sowohl für grundlegende als auch für fortgeschrittene Python-Konzepte sowie für verschiedene Konzepte schulen mögen
Wenn Sie auf Fragen stoßen, können Sie alle Ihre Fragen im Kommentarbereich von „Python Visual Studio“ stellen. Unser Team beantwortet diese gerne.