Das erste, woran jemand denkt QlikView ist, dass es sich um ein BI-Tool (Business Intelligence) handelt. Das ist absolut wahr. QlikView bietet jedoch noch viel mehr. Was immer es zusätzlich bieten kann, ist genau das, worüber ich in diesem QlikView-Tutorial-Blog sprechen werde.
QlikView ist ein Self-Service Business Intelligence , Datenvisualisierung und Datenanalyse Werkzeug. Sie fragen sich vielleicht, was Self-Service Business Intelligence ist? Lassen Sie mich diese Frage zu Recht zuerst im Rahmen dieses QlikView-Tutorials beantworten.
Self-Service Business Intelligence (SSBI) ist ein Ansatz zur Datenanalyse, der von nicht technischen Benutzern verfolgt wird, die auch keinen Hintergrund haben statistische Analyse oder Business Intelligence oder Data Mining.
Auf diese Weise können die Endbenutzer unabhängig voneinander sein, wodurch die Bandbreite der BI- und IT-Teams des Unternehmens von der Erstellung der Berichte und Dashboards für sie befreit wird. Gibt es also andere Tools auf dem Markt, die mit QlikView vergleichbar sind? Lassen Sie uns im nächsten Teil dieses QlikView-Tutorial-Blogs verstehen, was passiert.
QlikView vs. Tafel
Möglicherweise kennen Sie Tableau, einen direkten Konkurrenten von QlikView. Viele Leute sind der Meinung, dass Tableau besser ist als QlikView. Was nicht wahr ist. Denn Tableau ist nur ein Datenvisualisierungs- und BI-Tool. QlikView ist jedoch eine End-to-End-ETL-Lösung mit Analytics-Engine und BI- und Datenvisualisierungstool.
Tableau ist jedoch benutzerfreundlicher, da nicht-technische Geschäftsbenutzer sofort loslegen können. QlikView benötigt jedoch die Intervention eines Entwicklers, um Berichte oder Dashboards zu erstellen. Könnte ich auch erwähnen, dass Tableau im Vergleich zu QlikView eine besser aussehende Benutzeroberfläche hat.
Ein Ort, an dem QlikView ein regelrechter Gewinner ist, ist Speed. Da QlikView die Daten im Server-RAM speichert, ist es im Vergleich zu Tableau sehr schnell. Das war's auch schon. Beide Tools haben ihre eigenen Vor- und Nachteile.
Lassen Sie uns in diesem QlikView-Tutorial-Blog die Vorteile verstehen, die es auszeichnen.
Funktionen von QlikView
Datenkomprimierung und In-Memory-Speicher
Die Daten, die Sie an QlikView gesendet haben, sind zunächst einmal: komprimiert auf fast 10% seiner ursprünglichen Größe und dann gespeichert in Server-RAM . Da es im RAM des Servers gespeichert ist, wird es aufgerufen In Erinnerung Lager und dies führt im wesentlichen sogar zu der wird bearbeitet und Berechnungen sehr schnell sein.
Auf die im Speicher gespeicherten Daten können sofort mehrere Benutzer zur Datenexploration zugreifen. Und für Datensätze, die zu groß sind, um in den Speicher zu passen, kann QlikView eine direkte Verbindung zur Datenquelle herstellen.
Automatische Datenzuordnung
Datenassoziation ist die Fähigkeit, die Beziehung zwischen verschiedenen Feldern in einem Datensatz automatisch zu erkennen. Ein Beispiel hierfür ist, wenn zwei Felder denselben Namen haben, ist es einfacher, sie zu verbinden. Daher müssen die Benutzer die Beziehungen zwischen verschiedenen Datenentitäten nicht vorkonfigurieren.
Visual Analytics & In-Direct-Suche
Dies ist eine spezielle Funktion, die Sie bemerken werden, da sie in den meisten anderen Tools nicht verfügbar ist. Beziehungen in QlikView sind optisch ansprechend, da sie durch Farben und nicht durch Pfeile / Linien dargestellt werden. Bei der Suche nach Daten werden nicht nur die direkten Ergebnisse angezeigt, sondern auch verwandte Suchvorgänge. Dies ist der Data Association zu verdanken.
Dies waren einige bemerkenswerte Funktionen von QlikView. Lassen Sie mich weiter auf die Funktionsweise von QlikView eingehen, indem ich in diesem QlikView-Tutorial über die Architektur und die Komponenten von QlikView spreche.
QlikView-Architektur
Unten sehen Sie das Architekturdiagramm von QlikView. Schauen Sie es sich an, bevor Sie die Erklärung verstehen, die ich gegeben habe.
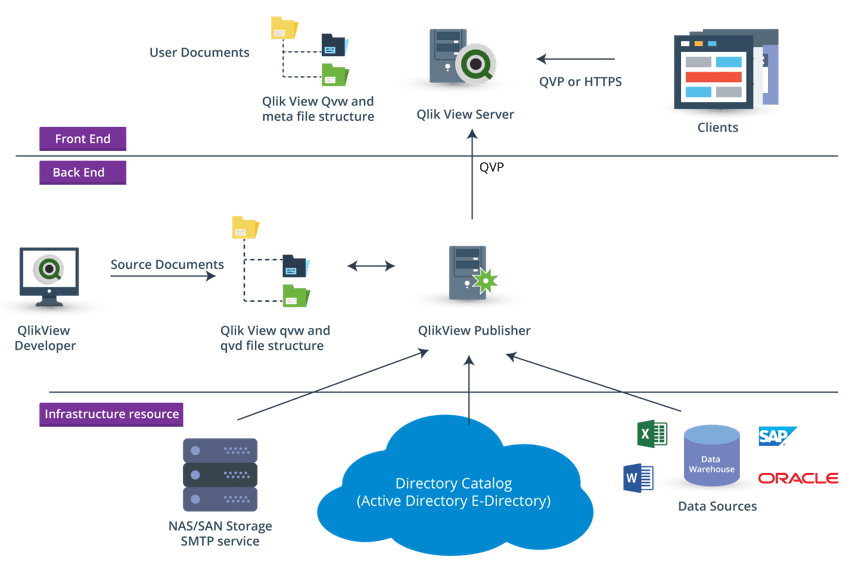
Wie Sie sehen können, gibt es zwei Hauptkategorisierungen:
- Vorderes Ende
- Backend
Die Infrastrukturressource ist die andere, die in der Architektur sichtbar ist, die unter das Back-End fällt.
Vorderes Ende
Wie aus dem Namen hervorgeht, ist dies der UI-Punkt für Endbenutzer. Die Benutzeroberfläche ist hier ein browserbasierter Zugriffspunkt, von dem aus Dokumente angezeigt werden können. Die Dokumente, auf die ich mich beziehe, sind nichts anderes als die bereits erstellten BI-Berichte, die vom QlikView-Server im Internet gehostet werden.
Als Endbenutzer können Sie auf diese Dokumente im Web zugreifen, indem Sie die entsprechende URL aufrufen, die nichts anderes als HTTPS-Kommunikation ist. Sie können ansonsten auch über QVP darauf zugreifen, das das ordnungsgemäße Kommunikationsprotokoll von QlikView ist. Sie können dann mit diesen Daten interagieren, indem Sie Analysen durchführen, Erkenntnisse ableiten und dann zu einer Schlussfolgerung gelangen.
Was kannst du noch tun?
Sie können diese Berichte und Dokumente für andere Benutzer freigeben, gemeinsam daran arbeiten und in Echtzeit an den Erkenntnissen aus den Daten arbeiten. Auch wenn dies nicht in Echtzeit geschieht, kann dies offline erfolgen.
Diese Dokumente haben das .qvw-Format und können auch als eigenständiges Dokument im Windows-Betriebssystem gespeichert werden. Da die gesamte Aktion hier auf dem QlikView-Server ausgeführt wird, ist sie für die Client-Server-Kommunikation zwischen dem Benutzer und dem QlikView-Back-End-System verantwortlich.
Backend
Das Backend besteht aus zwei Komponenten: -
- QlikView Entwickler
- QlikView Publisher
QlikView Entwickler
QlikView Developer oder oft als QlikView Desktop bezeichnet, ist ein Windows-basiertes Desktop-Tool, das hauptsächlich von Entwicklern oder Designern verwendet wird. Hier befinden sich die Quelldateien. Es wird zum Extrahieren, Laden und Transformieren von Daten verwendet und kann auch zum Erstellen eines benutzerdefinierten GUI-Layouts von Berichten verwendet werden.
Die benutzerdefinierte Benutzeroberfläche kann per Drag & Drop erstellt werden. Dies wird auch im Front-End angezeigt. Die mit dem Developer erstellten Dateitypen werden erneut mit der Erweiterung .qvw gespeichert. Dies sind dieselben Dateien, die im Front-End an den QlikView-Server übergeben werden.
Die .qvw-Dateien können in .qvd-Dateien geändert werden, bei denen es sich um reine Datendateien handelt. Nur-Daten-Dateien sind Dateien, die nur die Daten und weder die GUI-Komponenten noch die Berichte enthalten.
QlikView Publisher
QlikView Publisher ist eine weitere Back-End-Komponente, die als Verteilungsdienst zum Verteilen der .qvw-Dokumente an verschiedene QlikView-Server und -Benutzer verwendet wird. Es werden auch Daten geladen. Es ist auch für die Aufrechterhaltung des Benutzerzugriffs und der Berechtigungen verantwortlich. Das direkte Laden von Daten aus Datenquellen erfolgt mithilfe der in den .qvw-Dateien definierten Skripts. Die Datenquellen können Data Warehouse, Excel-Dateien, Salesforce, Oracle DB, verschiedene Datenbanken usw. sein.
c ++ Sortieralgorithmus
Erstellen eines einfachen Dashboards in QlikView
Hier beginnt also der unterhaltsame Teil dieses QlikView-Tutorial-Blogs. Ich werde Ihnen zeigen, wie Sie Ihrem QlikView-Desktop Daten hinzufügen. Auf dieser Grundlage zeige ich Ihnen, wie Sie ein einfaches Dashboard erstellen und Visualisierungen erstellen.Beachten Sie, dass ich QlikView 12 verwende, eine Desktop-Version. Der folgende Screenshot zeigt, wie QlikView aussieht.
Wenn Sie QlikView zum ersten Mal verwenden, sehen Sie so etwas wie das, was Sie oben sehen. Sie können auf der Registerkarte 'Beispiele' auf 'Erste Schritte', 'Filmdatenbank' oder auf eine andere Schaltfläche klicken, um auf Standard- oder integrierte Dashboards und Berichte zuzugreifen.
Wir werden uns jedoch mit einem Datensatz befassen und zum Üben können Sie ihn von herunterladen Hier . Okay, was müssen wir als Erstes tun, um loszulegen? Laden Sie die Daten richtig?
Laden der Daten in QlikView
Klicken Sie auf, um die Daten in QlikView zu laden Datei -> Neu .Danach wird das folgende Fenster angezeigt.
Geben Sie im ersten Schritt die Datenquelle ein, indem Sie den Pfad der Excel-Datei eingeben und auf 'Nächster Schritt' klicken. Sie erhalten dann das folgende Fenster, das den Datenpräsentationsschritt darstellt. Stellen Sie sicher, dass Sie 'Spaltenüberschriften aus Datendatei verwenden' aktiviert haben, und klicken Sie dann auf 'Nächster Schritt'.
Im nächsten Schritt müssen Sie die QlikView-Arbeitsmappendatei speichern. Geben Sie einen Namen Ihrer Wahl ein und klicken Sie auf 'Nächster Schritt'. Sie sollten in der Lage sein, den 'Dateipfad' ähnlich dem folgenden Screenshot zu sehen.
Sie werden mit einem weiteren Fenster aufgefordert, sich bei Ihrem Computer und der QlikView-Software zu authentifizieren. Klicken Sie auf 'OK', um fortzufahren.
Sie werden dann aufgefordert, ein Diagramm zur Visualisierung Ihrer Daten auszuwählen. Sie können 'Balkendiagramm' auswählen und auf 'Nächster Schritt' klicken.
Der nächste Schritt ist der wichtigste, da wir hier das Diagramm mit einigen Daten füllen müssen. Wenn Sie die Daten analysieren und visualisieren möchten, müssen Sie ein Schema erstellen oder eine Beziehung zwischen den Dimensionen und Kennzahlen definieren. Weil die Analyse immer ein Maß für eine bestimmte Dimension ist.
In unserem Datensatz sind die verschiedenen Felder Jahr , Monat , Der Umsatz Manager , Produkt , Verkaufsstandort , Menge und Der Umsatz . Wählen Sie 'Monat' als Dimension und 'Umsatz' als Maß. Das gleiche ist im folgenden Screenshot dargestellt.
Was ist in Java serialisierbar
Sie können auf 'Nächster Schritt' oder 'Zweites Diagramm erstellen' klicken. Ich habe das spätere ausgewählt, um ein neues 'Liniendiagramm' zu erstellen, dessen Dimension und Kennzahl 'Verkaufsleiter' bzw. 'Menge' ist. Sie können wahrscheinlich dasselbe wählen und mit dem nächsten Schritt fortfahren.
Der letzte Schritt besteht darin, ein Objekt hinzuzufügen, mit dem Sie im laufenden Betrieb Auswahlen und Visualisierungen vornehmen können. Sie können aus wählen Listboxen, Tischbox , Statistikfeld und viele mehr. Ich habe zunächst Listboxen ausgewählt. Schauen Sie sich den folgenden Screenshot als Referenz an.
Sie können zunächst bis zu 5 Felder auswählen. Aber später von der Anwendungsbereich können Sie weitere Felder hinzufügen. Ich habe Produkt, Menge, Verkaufsort, Monat, Verkaufsleiter und Jahr ausgewählt.
Auch wenn dies anfangs so aussieht, können Sie die Diagramme und Objekte nach Belieben im Canvas verschieben. Sie können sie sogar ausrichten, wie Sie möchten. Entweder horizontal oder vertikal. Die Optionen dazu finden Sie, indem Sie mit der rechten Maustaste auf die Leinwand klicken.
Um weitere Objekte hinzuzufügen, können Sie erneut mit der rechten Maustaste auf die Leinwand klicken und 'Neues Blattobjekt' auswählen. Sie können den Box- oder Diagrammtyp aus der Liste auswählen. Nur wenige der Box-Typen sind List Box, Statistics Box, Multi-Box, Table Box, Chart, Input Box usw.
Visualisierung der Daten
Ab hier dreht sich alles um das, was Sie visualisieren möchten. Sie können einfach auf eines der Diagramme klicken und es wird ein anderes Diagramm angezeigt, das den Details dieser Liste entspricht. Sie können auch in einem Listenfeld auf bestimmte Werte klicken. Die Diagramme ändern sich je nach Auswahl, indem nur verwandte Felder dieser Werte angezeigt werden.
Und das ist der Grund, warum dieses Tool den Namen „ QlikView “. Sie können mit Ihren Daten interagieren, indem Sie einfach auf ein Diagramm oder Objekt klicken. Welche Art von Visualisierung können wir also machen?
Was ich mir vorgestellt habe, ist, wie der Umsatz in den ersten 6 Monaten aller Jahre ist. Wie viele haben die Vertriebsleiter in diesem Zeitraum zu ausgewählten Produkten beigetragen: Energieeffiziente Anwendungen , Photovoltaik-Hausbeleuchtungssystem und Solarkocher .
Die endgültige Visualisierung ist unten. Sie können eine ähnliche Visualisierung erzielen, indem Sie auf die Werte klicken, die auf der linken Seite des Screenshots hervorgehoben sind. Außerdem wird die Auswahl, die getroffen wurde, um diese Visualisierung zu erreichen, oben separat erwähnt.
Das ist das Ende dieses QlikView-Tutorial-Blogs. Ich fordere Sie auf, an diesen Punkt zu gelangen und dann Ihren Datensatz so zu untersuchen, wie Sie es möchten. Entdecken Sie die Leistungsfähigkeit von QlikView und lassen Sie sich überraschen.
QlikView Tutorial für Anfänger | Was ist QlikView? QlikView Tutorial
Wenn Sie mehr über QlikView erfahren möchten, lesen Sie Edurekas Dies beinhaltet ein von Lehrern geführtes Live-Online-Training und 24-Stunden-Support, der Sie während Ihrer gesamten Lernphase begleitet.
Hast du eine Frage an uns? Bitte erwähnen Sie es in den Kommentaren und wir werden uns bei Ihnen melden.