ist einer der führenden Cloud-Anbieter, auf den 47,8% der IaaS-Öffentlichkeit im Jahr 2018 entfallen Marktanteil nach Gartner-Analyse. ist ein einheitliches Tool zum Verwalten von AWS Services. Die Verwaltung mehrerer AWS Services kann über die CLI erfolgen und bietet die Möglichkeit zur Automatisierung über Skripte. In diesem Artikel erfahren Sie, wie Sie AWS CLI verwenden.
Die in diesem Artikel behandelten Themen sind:
Voraussetzungen für die Verwendung von AWS CLI
Für die praktische Aktivität in diesem Blog muss die folgende Voraussetzung auf dem System installiert sein.
- AWS-Konto erstellen: Um die AWS-CLI zu konfigurieren, muss ein AWS-Konto erstellt werden, falls Sie noch keines haben. Bitte registrieren Sie sich hier für die AWS-Konto . Das neue AWS-Konto bietet 12 Monate kostenlosen Tier-Zugriff.
- Installieren Sie AWS CLI: AWS CLI ist für die Windows-, MAC- und Linus-Distribution des Betriebssystems verfügbar.
- Windows Installer: 64 Bit und 32-Bit .
- MAC und Linux: Bitte befolgen Sie diese Schritte
- Installieren 2.6.5 oder höher
- Pip (Paketinstallationsprogramm für Python) sollte installiert sein. Installationsschritte sind zu befolgen.
- Führen Sie den folgenden Befehl an der Terminal- / Eingabeaufforderung aus
'pip install awscli'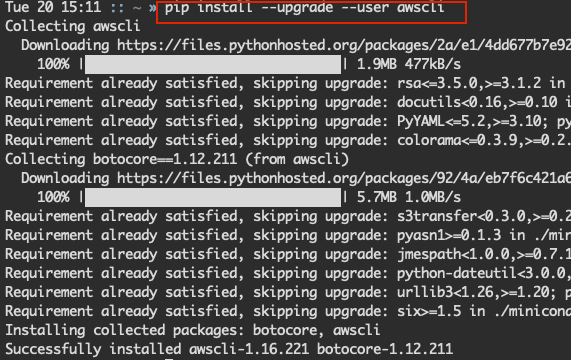
Neue Benutzererstellung
Schritt 1: Um mit dabei zu sein, melden Sie sich bei der an AWS-Verwaltungskonsole . Verwenden Sie in diesem Fall entweder ein vorhandenes AWS-Konto oder ein neu erstelltes Konto als Teil des erforderlichen Schritts.
Schritt 2: Nach dem Einloggen landen wir auf dem AWS Management Console Dashboard.
Schritt 3: Unter find services geben wir Folgendes ein: ”Im Textfeld.
Schritt 4: Jetzt sind wir im IAM (Identitäts- und Zugriffsverwaltungskonsole) für AWS. Die IAM-Konsole ist der zentrale Hub mit den folgenden Funktionen .
- Zugriffsverwaltung für AWS-Ressourcen und -Dienste.
- Benutzererstellung und Berechtigungsverwaltung.
Gruppenerstellung und -verwaltung. Schritt 5: Anschließend klicken wir auf „ Benutzer ” Auswahl in der linken Menüleiste.
Benutzerberechtigungen
Schritt 1: Zunächst werden wir klicken Nutzer hinzufügen im AWS IAM Dashboard.
Schritt 2: In diesem Fall benötigen die Benutzer nur Zugriff auf die API AWS CLI. Der Benutzer muss nicht auf die zugreifen AWS Management Console . Daher werden wir die auswählen Programmatischer Zugriff Möglichkeit.
Schritt 3: Als Nächstes geben wir den Benutzernamen an und wählen den Zugriffstyp als aus Programmatischer Zugriff .
Schritt 4: Klicken Sie auf Weiter, nachdem der Zugriffstyp ausgewählt wurde.
Schritt 5: Als nächstes müssen dem neuen Benutzer Berechtigungen zugewiesen werden. Folgende Optionen stehen zur Verfügung
- Benutzer zu einer vorhandenen Gruppe hinzufügen
- Kopierberechtigung eines vorhandenen Benutzers
- Fügen Sie vorhandene Richtlinien direkt dem Benutzer hinzu
Schritt 6: Für die vorhandene Aufgabe werden vorhandene Richtlinien direkt angehängt. Dabei wird die Richtlinie 'Administratorzugriff' ausgewählt.
Die IAM-Richtlinie ist ein vollständiges Thema für sich. Daher werden wir dies hier nicht diskutieren, sondern ein Thema für einen anderen Blog sein. Kurz gesagt, was ist eine IAM-Richtlinie?
- Die IAM-Richtlinie definiert Berechtigungen.
- Wenn Richtlinien einer AWS-Ressource zugeordnet sind, erbt AWS Resource daher die in der Richtlinie definierten Berechtigungen.
- Kurz gesagt, Richtlinien sind Vorlagen zum Bereitstellen von Berechtigungen.
Schritt 7: Nach dem Hinzufügen der Beendigungsrichtlinie können Tags der Ressource zugeordnet werden.
Was sind die 6 Möglichkeiten, dieses Schlüsselwort zu verwenden?
- In Brief, Etikett ist eine Bezeichnung, die einer Ressource zugewiesen ist.
- Jedes Tagbesteht aus einem Schlüssel und einem optionalen Wert.
- Mithilfe von Tags können AWS-Ressourcen kategorisiert werden.
Schritt 8: Klicken Sie auf Weiter, und wir werden auf dem Überprüfungsbildschirm angezeigt. Dies ist der Zusammenfassungsbildschirm für die Auswahl, die wir getroffen haben.
Schritt 9: Nachdem alle Schritte abgeschlossen sind, klicken wir auf Erstellen. Infolgedessen wird ein neuer Benutzer mit dem Benutzernamen 'demouser' erstellt.
Verwendung von Alert in Javascript
Antwort zur Benutzererstellung
- Auf dem Erfolgsbildschirm für die Benutzererstellung werden zwei wichtige Informationen bereitgestellt.
- Zugriffsschlüssel-ID
- Geheimer Zugangsschlüssel
- Wir werden diese Informationen sicher speichern und diese Informationen nicht weitergeben.
- Alternative, CSV-Datei Die Option zum Herunterladen der Datei ist verfügbar. Die CSV-Datei enthält die Details.
- Bewahren Sie den Schlüssel oder die heruntergeladene CSV-Datei sicher auf, da wir den geheimen Zugriffsschlüssel nicht mehr abrufen können.
- Klicken Sie auf Schließen und Sie gelangen in das Benutzer-Dashboard. Der neu erstellte Benutzer ist jetzt verfügbar.
Wie verwende ich AWS CLI?
AWS CLI - Konfiguration
Schritt 1: Klicken Sie auf den Demo-Benutzer. Die entsprechenden Details zur Verwendung werden angezeigt.
- Berechtigungen
- Gruppen
- Stichworte
- Sicherheitsanmeldeinformationen
- Access Advisor
Schritt 2: Für dieses Blog möchten wir ein Objekt mit Sicherheitsanmeldeinformationen verwenden. Klicken Sie auf Sicherheitsanmeldeinformationen Tab.
Schritt 3: Hier sehen wir die Zugangsschlüssel-ID, die kürzlich mit dem Status 'Erstellt' erstellt wurde 'Aktiv'
Schritt 4: In diesem Fall bietet der Zugriffsschlüsselstatus den Administratoren eine wichtige Sicherheitsfunktion.
Schritt 5: Jetzt haben wir den Benutzer, sodass wir programmgesteuert auf AWS-Ressourcen zugreifen können.
Terminal / Eingabeaufforderung konfigurieren
- Melden Sie sich am Terminalfenster ('mac' / Linux ') oder an der Eingabeaufforderung (' Windows ') an.
- Bevor wir über die CLI (Befehlszeilenschnittstelle) auf die AWS-Ressourcen zugreifen können, müssen wir die CLI konfigurieren.
- Dementsprechend führen wir den folgenden Befehl aus, um die AWS-CLI zu konfigurieren
'Aws configure –profile'
Feld Wert AWS Access Key ID Erstellt als Teil neuer Sicherheitsanmeldeinformationen AWS Secret Access Key Entspricht dem ausgewählten „AWS Access Key“. Standardregionsname AWS-Regionen verwenden wir us-east-1 Standardausgabeformat JSON - Jetzt sind wir alle mit dem Profil eingestellt.
AWS CLI-Testlauf
Schritt 1: In diesem Fall werden wir verwenden AWS S3 (einfacher Speicherdienst) als Beispiel.
Schritt 2: Kurz gesagt, AWS S3 ist ein Objektspeicherdienst.
- Skalierbarkeit
- Datenverfügbarkeit
- Sicherheit
- Performance.
Schritt 3: Als nächstes werden wir rennen'Aws s3 ls - Profil mydemouser'
Schritt 4: Nachdem Sie den Inhalt des vorhandenen Buckets aufgelistet haben, versuchen wir, mithilfe der AWS CLI einen neuen s3-Bucket zu erstellen
'Aws s3 mb s3: // mydemouserbucket --profile mydemouser'
Schritt 5: Als Ergebnis der Befehlsausführung sollte der Bucket erstellt werden.
Schritt 6: Lassen Sie uns außerdem versuchen, einen Bucket in einer anderen Region als der Standardregion für das CLI-Profil zu erstellen. In unserem Fall ist dies die Standardregion 'Us-east-1'
Schritt 7: Nachdem der Befehl ausgeführt wurde, überprüfen wir, ob der Bucket erstellt wurde und in welcher Region sich der Bucket befindet.
Fazit
AWS CLI ist nicht nur im Hinblick auf die Verwaltung von AWS-Ressourcen ein hervorragendes Tool, sondern bietet auch einen wichtigen Einblick in den programmgesteuerten Zugriff auf AWS. Es wurden Schlüsselkonzepte eingeführt, die Benutzer in IAM eingerichtet und die CLI für den Zugriff auf die AWS-Ressourcen konfiguriert. AWS CLI kann jedoch noch viel mehr. In diesem Blog haben wir nur den Zugriff über die Konsole angesprochen. Im nächsten Blog wird der Schwerpunkt auf AWS S3 liegen. Bleib dran für mehr.
Wenn dies Ihr Interesse geweckt hat und Sie mehr über die Anwendungssicherheit erfahren möchten, lesen Sie unsere Dies beinhaltet ein von Lehrern geführtes Live-Training und praktische Projekterfahrung. Diese Schulung hilft Ihnen dabei, die Cybersicherheit gründlich zu verstehen und das Thema zu beherrschen.
Hast du eine Frage an uns? Bitte erwähnen Sie es im Kommentarbereich von 'Wie verwende ich AWS CLI?' und wir werden uns bei Ihnen melden.