Tableau ist ein leistungsstarkes und eines der am schnellsten wachsenden Datenvisualisierungstools, die in der Business Intelligence-Branche verwendet werden. Es hilft bei der Vereinfachung von Rohdaten in ein sehr leicht verständliches Format. Für jemanden, der gerade erst anfängt, dieses Tool zu erforschen, ist es jedoch nicht wirklich machbar, die Art von Geld zu spucken, die er benötigt. Daher haben wir Tafel Öffentlichkeit .
Aufgrund seiner Nützlichkeit für Anfänger ist es in den meisten Fällen ein sehr wichtiges Modul . In diesem Blog werden wir die folgenden Konzepte diskutieren:
Öffentlicher Tisch 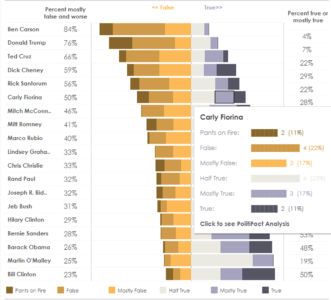
Datenanalyse ist mit sehr schnell Tafel Die erstellten Visualisierungen liegen in Form von Dashboards und Arbeitsblättern vor. Die mit Tableau erstellten Daten können vom Fachmann auf jeder Ebene eines Unternehmens verstanden werden. Es ermöglicht sogar einem nicht technischen Benutzer, ein benutzerdefiniertes Dashboard zu erstellen. Was nur dazu beiträgt die Gründe, warum Sie Tableau lernen sollten zum.
Tableau Public ist ähnlich wie Tableau dieses benutzerfreundliche Tool zum Erzählen visueller interaktiver Geschichten im Web, mit der einzigen Ausnahme, dass es absolut kostenlos ist!
Beispielsweise veröffentlichte die New York Times im Dezember 2015 einen Artikel, der eine Infografik enthielt, die die Tendenzen von Politikern zeigt, zu lügen oder die Wahrheit zu sagen, basierend auf Erkenntnissen von PolitiFact. Ich habe die Grafiken neu gestaltet, um diese Neigungen besser darzustellen, und die Möglichkeit hinzugefügt, auf die Ergebnisse von PolitiFact zu verlinken.
Tableau Public eignet sich hervorragend zum Erstellen solcher Visualisierungen, und wir können diese mit nur wenigen einfachen Schritten neu erstellen.
Öffnen, erstellen und teilen .
Schritt 1: Die Daten
- Öffnen USDA_activity_dataset.xls . Ich werde das setzen Quelldatei in für euch alle.
- Die Daten enthalten Angaben zu körperlicher Aktivität, Fettleibigkeit und anderen Gesundheitsinformationen in fast 100 Spalten für mehr als 3000 Zeilen, eine für jede Grafschaft in den USA.
Schritt 2: Stellen Sie eine Verbindung zur Datenquelle her
- Ziehen Sie Ihren Datensatz per Drag & Drop auf den Symbol für öffentliche Tabelle auf Ihrem Desktop zu öffnen.
- Klicken Sie im Dialogfeld auf OK verbinden.
Tableau erkennt automatisch kategoriale Felder , mögen 'Zustand' und numerische Maße wie 'Adipositasrate bei Erwachsenen' .
Schritt 3: Erstellen Sie die erste Ansicht
- Doppelklicken Sie auf 'Zustand' und 'Bezirk' . Tableau Public erkennt an, dass es sich um geografische Felder handelt und Geocodes sie entsprechend. In diesem Fall wird möglicherweise eine Warnmeldung angezeigt. Überprüfen Sie, ob Sie diese nicht mehr sehen.
- Beachten Sie, dass es einen Punkt bei 0 Grad Breite und Länge gibt. Dies sind Nullwerte. Wählen Sie sie aus, indem Sie auf eine Seite des Punkts klicken, die Maustaste gedrückt halten, um ein Rechteck darüber zu zeichnen, und dann loslassen. Klicken Sie mit der rechten Maustaste auf die ausgewählten Nullwerte und wählen Sie Ausschließen .
- Klicken Sie mit der rechten Maustaste auf die Ausschlüsse im Filter und wählen Sie Global machen , so dass dies für alle nachfolgenden Ansichten gilt. Jetzt haben Sie eine Karte mit einem Punkt für jedes Bundesland, in dem Sie einen Datensatz haben.
- Ziehen 'Adipositasrate bei Erwachsenen' aus dem Maßnahmenbedienfeld in Farbe und kopieren Sie es in Größe Regal, um Landkreise nach diesen Werten zu codieren.
Ändern Sie die Farbe nach Ihren Wünschen. - Fügen Sie nun einen Filter hinzu, um die Auswahl einzelner Zustände zu ermöglichen. Klicken Sie auf 'Status' und ziehen Sie ihn in das Filterregal. Klicken Sie im Dialogfeld auf 'OK'.
- Rechtsklick auf 'Zustand' in dem Filterregal und auswählen Schnellfilter anzeigen . Deaktivieren Sie Alle und wählen Sie dann Alabama .
- Benennen Sie das Arbeitsblatt um 'Kartenansicht' Klicken Sie mit der rechten Maustaste auf die Registerkarte unten. Der fertige Zustand der ersten Ansicht sieht wie folgt aus.
Schritt 4: Fügen Sie eine zweite Ansicht hinzu
Neues Arbeitsblatt hinzufügen.
- Ziehen 'Adipositasrate bei Erwachsenen' auf Zeilen und '% Raucher' , “% Essen ein paar Früchte und Gemüse' und '%, Die nicht trainieren' in Spalten.
- Ziehen 'Bezirk' und 'Zustand' in Detaillierungsgrad . Ohne diesen Schritt summiert Tableau standardmäßig die Werte über alle Landkreise und Bundesstaaten hinweg, sodass Sie für jedes Diagramm einen einzelnen Datenpunkt und nicht die gewünschten Streudiagramme erhalten.
- Veränderung Farbe Um lila zu werden, öffnen Sie das Dropdown-Menü neben 'Automatisch' und auswählen Kreis Bewegen Sie dann den Schieberegler unten nach links, um die Transparenz der Punkte zu erhöhen.
- Wählen Sie im oberen Menü Analyse und überprüfen Sie Trendlinien .
- Benennen Sie das Arbeitsblatt in 'Streudiagrammansicht' um, indem Sie mit der rechten Maustaste auf die Registerkarte unten klicken. Der fertige Zustand der zweiten Ansicht sieht ungefähr so aus.
Schritt 5: Erstellen Sie ein Dashboard mit beiden Ansichten
- Doppelklicken Sie auf jede Ansicht und bringen Sie beide auf die Instrumententafel . Wählen Zustand
Filter> Kompakte Liste . - Klicken Sie erneut mit der rechten Maustaste auf diesen Filter und wählen Sie Global machen . Dadurch wird sichergestellt, dass die Auswahl von a
state ändert beide Ansichten gleichzeitig.
Nach diesem Schritt sind alle anderen benutzerdefinierten Entscheidungen, die Sie treffen werden.
- Klicken Sie zum dritten Mal mit der rechten Maustaste auf diesen Filter und wählen Sie Anpassen und Deaktivieren Sie 'Alle anzeigen'. Wert. Dies verhindert, dass Benutzer die gesamten Daten für das gesamte Land sehen.
- Klicken Sie mit der rechten Maustaste auf die Titel jeder Ansicht und wählen Sie Titel ausblenden.
- Benennen Sie das Dashboard um 'Fettleibigkeit nach Bundesstaat und Landkreis' .
- Doppelklicken Sie auf Titel unter Objekte . Das Dashboard sollte jetzt so aussehen.
Schritt 6: Speichern Sie im Web
- Gehe zu Größe> Bearbeiten .
- Wählen Sie die Größe und das Layout aus, die für Ihre Website am besten geeignet sind.
- Klicken Sie im oberen Menü auf Datei und wählen Sie Im Web speichern .
Sie werden aufgefordert, sich mit Ihren öffentlichen Anmeldeinformationen für das Tableau anzumelden. Wenn Sie noch kein Konto haben, können Sie ein kostenloses Konto erstellen, indem Sie hier klicken. Geben Sie Ihrer Arbeitsmappe nach dem Anmelden einen Namen, und Tableau Public veröffentlicht Ihre s genau so, wie Sie es auf dem Desktop erstellt haben
Wie benutzt man Python in Anaconda?
Schritt 7: Einbetten in Ihre Website / Ihr Blog
- In dem In Web-Ergebnissen speichern Fenster, das sich geöffnet hat, scrollen Sie unter dem Fenster nach unten
Visualisierung und klicken Sie auf Teilen . - Kopieren Sie den Einbettungscode und fügen Sie ihn in den HTML-Code Ihrer Webseite ein.
Diese Visualisierung ist jetzt vollständig live.
Dies bedeutet, dass Betrachter QuickInfos anzeigen, Filter oder andere Funktionen verwenden können, die Sie in das Dashboard integriert haben. Um unsere Visualisierung zu teilen, können Sie die verwenden Social Media Buttons oder Teilen um die direkte URL zu Ihrem Dashboard zu erhalten.
Sie können das Dashboard auch in unsere Website oder unser Blog einbetten, indem Sie den Einbettungscode direkt in unsere Webseite kopieren und einfügen. Auf diese Weise kann Ihre Visualisierung direkt neben Grafiken oder Texten angezeigt werden.
Tableau vs Tableau Public
Es gibt einige Vergleiche zwischen Tableau Desktop und Tableau Desktop Public. Ich werde erwähnen, was ich für das Wichtigste halte:
- Mit Tableau Desktop Public können Sie eine Verbindung herstellen nur zu lokalen Daten und Sie müssen einen Auszug aus dem machen Öffentliches Arbeitsbuch zu Tableau Server Public .
- Die kostenpflichtige Version von Tableau hat ab dem laufenden Geschäftsjahr die folgenden Preise.
- Tableau Desktop Personal: 35 US-Dollar
- Tableau Desktop Professional: 70 US-Dollar
- Tableau Server: 35 US-Dollar
- Tableau Online: 42 US-Dollar
- Nach dem alten Modell kostet eine Lizenz mit jährlicher Wartung 999 $ für Desktop Personal und 1.999 US-Dollar für Desktop Professional .
- Öffentliche Desktop-Tabelle Sie können Ihre Arbeitsmappe nicht lokal speichern Auf Ihrem PC müssen Sie es auf dem Tableau Server Public speichern, während Sie dies für die kostenpflichtige Version tun können.
- Die Anzahl der Zeilen in Ihrer Datenquelle, die kürzlich erhöht wurde, ist begrenzt 1 Million Zeilen auf Tableau Public, das für die kostenpflichtige Version von Tableau unbegrenzt ist.