Was ist Aufnahme in UiPath? Welche Art von Aktionen kann in UiPath aufgezeichnet werden? Was sind die verschiedenen Arten der Aufnahme?
Ich glaube, Sie müssen sich gefragt haben, was die Antworten auf diese Fragen sein könnten. Nun, in diesem Artikel über UiPath Recording werde ich alle Ihre Fragen zur Verwendung beantworten s Aufnahmefunktion zum Aufzeichnen verschiedener Arten von Aktionen und zum Erleben von praktischen Erfahrungen in . 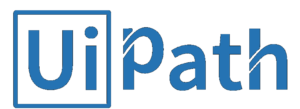
Die folgenden Themen werden in diesem Artikel behandelt:
- Was ist Aufnahme in UiPath?
- Manuelle Aufnahme
- Automatischer Rekorder und seine Typen
- Unterschied zwischen Basis- und Desktop-Aufzeichnung
- Beispiel für eine automatische Aufnahme
Also, lasst uns anfangen, Leute!
Was ist Aufnahme in UiPath?
Während der Automatisierung des Geschäfts müssen Sie möglicherweise häufig einige Aktionen speichern, die automatisch ausgeführt werden können, oder?
Die Aufzeichnung ist eine solche Funktion in UiPath, mit der Sie die Aktionen des Benutzers auf dem Bildschirm erfassen und schließlich in Sequenzen konvertieren können. Die aufgezeichneten Projekte können dann nach Bedarf des Benutzers geändert und verwendet werden, um sie so oft wiederzuverwenden, wie der Benutzer möchte.
Während der Aufzeichnung einer Aktion werden alle Elemente der Benutzeroberfläche hervorgehoben, um sicherzustellen, dass Sie die richtigen Felder auswählen. Siehe das Bild rechts.
Um jetzt Aktionen in UiPath aufzuzeichnen, müssen Sie die Aufzeichnungsoption in UiPath verwenden. Bevor ich Ihnen die Aufnahmetypen (Automatic Recorder) erkläre, werfen wir einen Blick auf die manuelle Aufnahme und die verschiedenen Funktionen der Symbolleiste.
Manuelle Aufnahme
Die manuelle Aufzeichnung wird hauptsächlich verwendet, um die Automatisierung in einzelnen Aktionen zu erreichen. Diese Aktionen können nicht durch automatische Aufzeichnung aufgezeichnet werden. Lassen Sie uns die Arten von Einzelaktionen untersuchen.
Starten und Beenden einer Anwendung
Diese Option ermöglicht es Ihnen Öffnen oder schließen Sie eine App durch Zeigen und Klicken.
Wenn Sie eine App auswählen, müssen Sie die Argumente im daraufhin angezeigten Dialogfeld angeben. Danach wählen Sie die Option Ja Um die aufgezeichnete Ausgabe zu speichern, werden Sie zum weitergeleitet generierte Sequenz .
Erstellen Sie eine ec2-Instanz aus einem Snapshot
Klicken
Klicken Sie auf den Typ der einzelnen Aktionen, um dies zu ermöglichen Notieren Sie die Klicks auf Ihrer Maschine. Sie können entweder eine Option aus einer Dropdown-Liste auswählen oder ein Kontrollkästchen oder ein Optionsfeld aktivieren oder sogar auf eine laufende Anwendung klicken.
Wenn Sie diese Funktion auswählen, Klicken Sie auf die Option 'Klicken'. von der Symbolleiste. Danach wählen Sie Ja Um die aufgezeichnete Ausgabe zu speichern, werden Sie zum weitergeleitet generierte Sequenz.
Art
Diese Art von Einzelaktionen sind diejenigen Arten von Aktionen, die Eingabe über die Tastatur erforderlich (Tastenkombinationen und Tasten drücken).
Wenn Sie diese Option wählen, werden Sie Wählen Sie den Bereich aus, in dem Sie diese Funktion verwenden möchten und dann erhalten Sie ein Popup basierend auf der von Ihnen gewählten Option. Wenn du Wählen Sie Typ dann ist die Im Popup werden Sie aufgefordert, den gewünschten Wert einzugeben und dann auf drücken Eingeben . Wenn Sie die zweite Option wählen Hotkey senden Dann werden Sie vom Popup dazu aufgefordert Wählen Sie den Hotkey .
Kopieren
Mit dieser Art von Aktion können Sie Kopieren Sie einen ausgewählten Text von einem Webbrowser oder einer Anwendung. In diesem Menü können Sie entweder die Option Text kopieren, um nur Text zu kopieren , oder Sie können die verwenden Screen Scraping Option zu Extrahieren Sie sowohl Text als auch Bilder .
Mauselement
Mit den Mauselementaktionen können Sie Steuern Sie die Mausbewegungen B. mit der rechten Maustaste klicken, doppelklicken und mit der Maus über ein Element fahren.
Wenn Sie eine Option aus dem Menü auswählen, z. B. Klicken, müssen Sie als Nächstes fortfahren auf dem Bildschirm anzeigen Wo soll der Klickvorgang ausgeführt werden? Ziehen Sie die Maus über den Bereich . Danach wählen Sie Ja Um die aufgezeichnete Ausgabe zu speichern, werden Sie zum weitergeleitet generierte Sequenz .
Element suchen
Diese Art von Einzelaktionen hilft Ihnen, bestimmte UI-Elemente zu identifizieren, relative Elemente zu finden, eine Automatisierung anzuhalten, bis ein UI-Element verschwindet oder ein Fenster geschlossen wird.
Wenn Sie eine Option aus dem Menü auswählen, z. B. das Element suchen, müssen Sie dies tun auf dem Bildschirm anzeigen welches Element Sie finden möchten. Danach wählen Sie Ja Um die aufgezeichnete Ausgabe zu speichern, werden Sie zum weitergeleitet generierte Sequenz .
Fensterelement
Diese Aktion ermöglicht es Ihnen, ein bestimmtes Fenster zu schließen . Das UiPath Studio führt dieses Anhängen im Betriebssystem durch. Dadurch wird sichergestellt, dass die Anwendung geschlossen ist.
Was ist eine Instanz in Java
Wenn Sie die wählen Schließen Option aus dem Menü müssen Sie Geben Sie das Element auf dem Bildschirm an das schließt das Fenster. Danach wählen Sie Ja Um die aufgezeichnete Ausgabe zu speichern, werden Sie zum weitergeleitet generierte Sequenz .
Text
Mit dieser Art von Einzelaktionen können Sie Wählen Sie den Text aus oder bewegen Sie den Mauszeiger darüber, um Daten zu entfernen . Mit den Einzelaktionen 'Text' können Sie den Text auch kopieren und einfügen, Text festlegen und verschiedene Optionen für Maussteuerelemente steuern.
Wenn Sie eine Option aus dem Menü Text auswählen, müssen Sie Geben Sie das Element an auf dem Bildschirm, auf dem Sie die Aktion ausführen möchten. Danach wählen Sie Ja Um die aufgezeichnete Ausgabe zu speichern, werden Sie zum weitergeleitet generierte Sequenz .
Bild
Mit dem Bildtyp einzelner Aktionen können Sie mit der Maus über ein bestimmtes Bild fahren, ein Bild in einer Anwendung oder einem Webbrowser suchen oder warten, bis ein Bild verschwindet. Diese Art der manuellen Aufzeichnung ist nützlich für Elemente, die nicht als normale Felder oder Texte hervorgehoben werden können.
Wenn Sie eine Option aus dem Menü auswählen, müssen Sie i Geben Sie das Element an Warten Sie auf dem Bildschirm, von dem aus Sie entweder ein Bild suchen möchten, bis ein Bild verschwindet oder über einem Bild schwebt.
Nachdem Sie nun alle Optionen kennen, die Sie in der Symbolleiste sehen können, wollen wir uns nun eingehend mit den verschiedenen Arten der automatischen Aufzeichnung befassen.
Automatischer Rekorder und seine Typen
In UiPath Studio stehen vier Arten von Aufnahmen zur Verfügung:
- Basic - Dieser Rekordertyp generiert für jede Aktivität einen vollständigen Selektor. Diese Aktivität ist hauptsächlich für einzelne Aktivitäten nützlich.
- Desktop - Der Desktop-Rekorder eignet sich für alle Arten von Desktop-Apps und mehrere Aktionen. Dieser Rekordertyp erzeugte Teilselektoren für jede Aktivität.
- Netz -Web Recorder dient zum Aufzeichnen der Aktionen in Webanwendungen und Browsern. Dieser Rekorder verwendete standardmäßig die Eingabemethode Typ / Klick.
- Citrix - Dieser Rekordertyp wird zum Aufzeichnen von Aktionen für virtualisierte Umgebungen verwendet. Dieser Rekordertyp ermöglicht nur die Automatisierung von Bildern, Text und Tastaturen.
Die Symbolleiste für Basic, Desktop und Web Recording bietet ziemlich ähnliche Optionen, aber der Web Recorder bietet eine zusätzliche Option zum Öffnen des Browsers. Mit den Optionen in der Symbolleiste können Sie Folgendes tun:
- Zeichnen Sie mehrere Aktionen automatisch auf
- Manuelle Aufzeichnung einzelner Aktionen wie der folgenden:
- Aktivieren Sie ein Kontrollkästchen
- Öffnen oder schließen Sie eine Anwendung
- Wählen Sie Optionen aus dem Dropdown-Menü
- Steuern Sie die Simulation von Tastaturkürzeln
- Ein Bild finden
Die Symbolleiste für Citrix unterscheidet sich ein wenig von der Symbolleiste der anderen drei Rekorder. Mit den Optionen in der Symbolleiste können Sie Folgendes tun:
- Klicken Sie auf ein Bild oder einen Text
- Scrape UI-Elemente
- Finde Elemente oder warte, bis sie verschwunden sind
- Wählen Sie Text aus einem Fenster aus und kopieren Sie ihn
- Steuern Sie die Simulation von Tastaturkürzeln
- Fenster aktivieren
| Manueller Rekorder | Automatischer Rekorder |
Der manuelle Rekorder wird zum Verwenden von Tastenkombinationen, Bewegen der Maus, Extrahieren von Text, Suchen von Bildern und Elementen sowie Kopieren und Einfügen in die Zwischenablage verwendet. | Der automatische Rekorder wird zum Aktivieren von Fenstern, zum Eingeben von Text, zum Klicken auf Schaltflächen und zum Auswählen einer Option in Kontrollkästchen und Dropdown-Listen verwendet. |
Abgesehen von der oben genannten Verwirrung neigen die Menschen häufig dazu, zwischen den Begriffen Basic und Desktop Recording zu verwechseln. Lassen Sie mich als nächstes in diesem Artikel über UiPath Recording dasselbe klarstellen.
Unterschied zwischen Basis- und Desktop-Aufzeichnung
Betrachten wir ein Szenario, um Ihnen die Unterschiede zwischen Basis- und Desktop-Aufzeichnung zu erläutern.
Stellen Sie sich ein Szenario vor, in dem Sie die Aktionen zum Ausfüllen von Details in einem Google-Formular aufzeichnen müssen. Lassen Sie uns diese Aktion jetzt zuerst mit dem Basisrekorder und dann mit dem Desktoprekorder aufzeichnen.
Zeichnen Sie Aktionen mit dem Basisrekorder auf
Wenn Sie Aktionen mit dem Basic-Rekorder aufzeichnen, werden Sie dies beobachten Für jede Aktivität werden vollständige Selektoren generiert . In der folgenden Momentaufnahme finden Sie die Beispielsequenz und die Selektoren, die für eine Type Into-Aktivität generiert wurden.
Zeichnen Sie Aktionen mit dem Desktop Recorder auf
Wenn Sie die Aktionen zum Ausfüllen von Details in einem Google-Formular mit einem Desktop-Rekorder aufzeichnen, werden Sie ebenfalls feststellen, dass tDer Workflow enthält eine Fensteraktivität anhängen. Diese Aktivität hat eine Fenster der obersten Ebene des Selektors . In der folgenden Momentaufnahme finden Sie die Beispielsequenz und die Aktivität des Anhängefensters.
Nun in der Blockieren Sie die Aktivität zum Anhängen von Fenstern werden alle Aktivitäten sein mit den Teilselektoren vorhanden . Diese Teilselektoren enthalten kein Fenster der obersten Ebene. Das oberste Fensterelement in der UI-Hierarchie wird also am Anfang nur einmal identifiziert und dann für jedes Element verwendet.
Die Unterschiede zwischen Basic und Desktop Recorder können also wie folgt sein:
| Grundrekorder | Desktop-Rekorder |
| Wird verwendet, wenn Sie nur eine Aktion ausführen müssen. | Wird verwendet, wenn Sie mehr als eine Aktion ausführen müssen. |
| Langsamer, da das Element ab dem übergeordneten Fenster identifiziert wird. | Schneller im Vergleich zum Basisrekorder |
Lassen Sie uns nun als nächstes in diesem Artikel über UiPath-Aufzeichnung ein einfaches Beispiel für die automatische Aufzeichnung betrachten.
Beispiel für eine automatische Aufnahme
Aufgabe: Unsere Aufgabe ist es, die Aktion der Anmeldung bei Ihrem edureka-Konto aufzuzeichnen. Um diese Aufgabe zu erfüllen, müssen wir den Webrekorder aus den Aufnahmeoptionen verwenden. Gehen Sie also in der Multifunktionsleiste zur Option Aufnahme und wählen Sie Web.
Schritte zur Automatisierung
Schritt 1: Öffnen Sie den Webbrowser (Internet Explorer) und geben Sie die URL an: https://www.edureka.co
Schritt 2: Nun in der UiPath Studio wählen Sie das Web Recorder und dann sehen Sie die folgende Symbolleiste.
Schritt 3: Wählen Sie nun die Klicken Sie auf die Option Wählen Sie in der obigen Symbolleiste und im Menü erneut die Option Klicken Sie auf die Option . Nachdem Markieren Sie das Element wo Sie klicken möchten. Hier möchte ich auf klicken Anmeldeoption . Siehe unten.
Schritt 4: Wählen Sie nun die Geben Sie die Option ein von der Symbolleiste und Wählen Sie die Option Typ aus dem Menü . Markieren Sie dann das Element, in das Sie den Text einfügen möchten. Hier möchte ich die E-Mail-Adresse eingeben, daher habe ich diesen Abschnitt hervorgehoben. Siehe unten.
Schritt 4.1 Sobald du Klicken Sie auf den markierten Bereich , sehen Sie das folgende Popup, in dem Sie müssen Erwähnen Sie den gewünschten Text . Wenn Sie den gewünschten Text erwähnt haben, klicken Sie auf Eingeben .
Schritt 4.2: Wiederholen Sie in ähnlicher Weise die obigen Schritte, um das Passwort einzugeben. Aber in der Geben Sie Into ein Popup für Ihr Passwort angezeigt, stellen Sie sicher, dass Sie die auswählen Passwort eingeben Kontrollkästchen, damit Ihr Passwort angezeigt wird, wird verschlüsselt. Siehe unten.
Schritt 5: Wählen Sie nun die Klicken Sie auf die Option Wählen Sie in der Symbolleiste und dann im Menü die Option Klicken Sie auf die Option . Nachdem Markieren Sie das Element wo Sie klicken möchten. Hier möchte ich auf klicken Anmeldeoption . Siehe unten.
Schritt 6: Klicken Sie nun auf die Sicherer Ausgang Option von der Symbolleiste zu Speichern Sie die Aufnahme und eine Sequenz generieren. Führen Sie anschließend die Automatisierung aus, um die Ergebnisse durch Klicken auf anzuzeigen Lauf .
Sie werden sehen, dass die Anmeldedaten automatisch ausgefüllt werden und der Benutzer angemeldet ist.
Leute, das ist ein Ende dieses Artikels über UiPath Recording. Ich hoffe, Ihnen hat das Lesen dieses Artikels über UiPath Recording gefallen und Sie haben gelernt, wie Sie die Aufnahmefunktion von verwenden . Wenn Sie mehr darüber erfahren möchten und bauen Sie Ihre Karriere als Dann können Sie unseren Kurs auf überprüfen . In diesem Kurs können Sie Ihr Wissen über RPA erweitern und umfassende praktische Erfahrungen in UiPath sammeln.
Hast du eine Frage an uns? Bitte erwähnen Sie es in den Kommentaren UiPath-Aufnahme Artikel und wir werden uns bei Ihnen melden.
Wie schreibe ich einen Scanner in Java