In dieser datengetriebenen Welt benötigt man verschiedene Werkzeuge, um Daten zu verwalten. Daten in Echtzeit sind riesig und das Abrufen von Details zu bestimmten Daten wäre definitiv eine anstrengende Aufgabe, aber mit VLOOKUP in Excel kann diese Aufgabe mit einer einzigen Befehlszeile erledigt werden. In diesem Artikel lernen Sie eines der wichtigsten kennen Excel-Funktionen das heißt die VLOOKUP-Funktion.
Teilzeichenfolge im SQL Server-Beispiel
Bevor wir fortfahren, werfen wir einen kurzen Blick auf alle Themen, die hier behandelt werden:
- Was ist VLOOKUP in Excel?
- Wie funktioniert es?
- Genaue Übereinstimmung
- Ungefähre Übereinstimmung
- Erstes Spiel
- Groß- und Kleinschreibung
- Fehler
- Zwei-Wege-Suche
- Platzhalter verwenden
- Mehrere Nachschlagetabellen
Was ist VLOOKUP in Excel?
In Excel ist VLOOKUP a eingebaute Funktion Dies wird verwendet, um bestimmte Daten von einer Excel-Tabelle zu suchen und abzurufen. V steht für Vertikal und um die VLOOKUP-Funktion in Excel verwenden zu können, müssen die Daten vertikal angeordnet werden. Diese Funktion ist sehr praktisch, wenn Sie über eine große Datenmenge verfügen und es praktisch unmöglich ist, manuell nach bestimmten Daten zu suchen.
Wie funktioniert es?
Die VLOOKUP-Funktion nimmt einen Wert an, d. H. Den Suchwert, und beginnt, in der Spalte ganz links danach zu suchen. Wenn das erste Vorkommen des Suchwerts gefunden wird, wird es in dieser Zeile nach rechts verschoben und gibt einen Wert aus der von Ihnen angegebenen Spalte zurück. Diese Funktion kann verwendet werden, um sowohl genaue als auch ungefähre Übereinstimmungen zurückzugeben (die Standardübereinstimmung ist eine ungefähre Übereinstimmung).
Syntax:
Die Syntax dieser Funktion lautet wie folgt:
VLOOKUP (lookup_value, table_array, col_index_num, [range_lookup])
wo,
- Lookup-Wert ist der Wert, nach dem in der ersten Spalte der angegebenen Tabelle gesucht werden muss
- table_index ist die Tabelle, aus der die Daten abgerufen werden sollen
- col_index_num ist die Spalte, aus der der Wert abgerufen werden soll
- range_lookup ist ein logischer Wert, der bestimmt, ob der Suchwert perfekt oder ungefähr übereinstimmt ( WAHR findet die engste Übereinstimmung FALSCH prüft auf genaue Übereinstimmung)
Genaue Übereinstimmung:
Wenn die VLOOKUP-Funktion nach einer genauen Übereinstimmung mit dem Suchwert suchen soll, müssen Sie die festlegen range_lookup Wert auf FALSE. Schauen Sie sich das folgende Beispiel an, bei dem es sich um eine Tabelle mit Mitarbeiterdetails handelt:
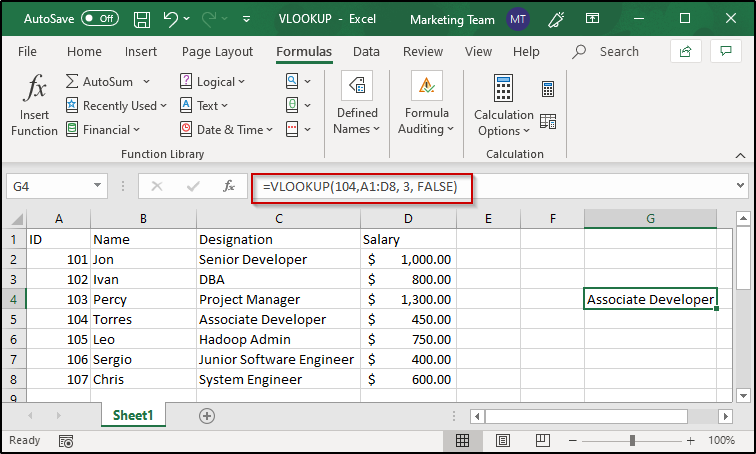
Wenn Sie nach der Bezeichnung eines dieser Mitarbeiter suchen möchten, haben Sie folgende Möglichkeiten:
- Wählen Sie die Zelle aus, in der die Ausgabe angezeigt werden soll, und geben Sie ein '=' - Zeichen ein
- Verwenden Sie die VLOOKUP-Funktion und geben Sie die Lookup-Wert (Hier ist es die Mitarbeiter-ID)
- Übergeben Sie dann die anderen Parameter, d. H. table_array , col_index_num und stellen Sie die range_lookup Wert auf FALSE
- Daher sind die Funktion und ihre Parameter: = VLOOKUP (104, A1: D8, 3, FALSE)
Die VLOOKUP-Funktion beginnt mit der Suche nach der Mitarbeiter-ID 104 und bewegt sich dann in der Zeile, in der sich der Wert befindet, nach rechts. Es geht weiter bis zum col_index_num und gibt den an dieser Position vorhandenen Wert zurück.
Ungefähre Übereinstimmung:
Mit dieser Funktion der VLOOKUP-Funktion können Sie Werte abrufen, auch wenn Sie keine genaue Übereinstimmung mit dem loopup_value haben. Wie bereits erwähnt, müssen Sie festlegen, dass VLOOKUP nach einer ungefähren Übereinstimmung sucht range_lookup Wert auf WAHR. Schauen Sie sich das folgende Beispiel an, in dem die Noten zusammen mit ihren Noten und der Klasse, zu der sie gehören, zugeordnet sind.
- Befolgen Sie genau wie bei einer genauen Übereinstimmung die gleichen Schritte
- Verwenden Sie anstelle des Bereichs range_lookup TRUE anstelle von FALSE
- Daher lautet die Funktion zusammen mit ihren Parametern: = VLOOKUP (55, A12: C15, 3, TRUE)
In einer Tabelle, die in aufsteigender Reihenfolge sortiert ist, sucht VLOOKUP nach einer ungefähren Übereinstimmung und stoppt beim nächstgrößeren Wert, der kleiner als der von Ihnen eingegebene Suchwert ist. Es bewegt sich dann nach rechts in diese Zeile und gibt den Wert aus der angegebenen Spalte zurück. Im obigen Beispiel ist der Suchwert 55 und der nächstgrößere Suchwert in der ersten Spalte ist 40. Daher ist die Ausgabe die zweite Klasse.
Erstes Spiel:
Wenn Sie eine Tabelle haben, die aus mehreren Suchwerten besteht, stoppt VLOOKUP bei der ersten Übereinstimmung und ruft einen Wert aus dieser Zeile in der angegebenen Spalte ab.
Schauen Sie sich das Bild unten an:
Die ID 105 wird wiederholt, und wenn der Suchwert als 105 angegeben ist, hat VLOOKUP den Wert aus der Zeile zurückgegeben, in der der Suchwert zum ersten Mal vorkommt.
Groß- / Kleinschreibung:
Bei der VLOOKUP-Funktion wird die Groß- und Kleinschreibung nicht berücksichtigt. Wenn Sie einen Suchwert haben, der in Großbuchstaben geschrieben ist und der in der Tabelle vorhandene Wert klein ist, ruft VLOOKUP den Wert weiterhin aus der Zeile ab, in der der Wert vorhanden ist. Schauen Sie sich das Bild unten an:
Wie Sie sehen können, ist der Wert, den ich als Parameter angegeben habe, 'RAFA', während der in der Tabelle vorhandene Wert 'Rafa' ist, aber VLOOKUP hat den angegebenen Wert immer noch zurückgegeben. Wenn Sie auch mit dem Fall eine genaue Übereinstimmung haben, gibt VLOOKUP unabhängig vom verwendeten Fall immer noch die erste Übereinstimmung des Suchwerts zurück. Schauen Sie sich das Bild unten an:
Fehler:
Es ist natürlich, dass Fehler auftreten, wenn wir Funktionen verwenden. Ebenso können bei der Verwendung der VLOOKUP-Funktion Fehler auftreten. Einige der häufigsten Fehler sind:
- #NAME
- #N / A
- #REF
- #WERT
#NAME Fehler:
Dieser Fehler soll Sie im Wesentlichen darüber informieren, dass Sie einen Fehler in der Syntax gemacht haben. Um syntaktische Fehler zu vermeiden, ist es besser, den von Excel bereitgestellten Funktionsassistenten für jede Funktion zu verwenden. Der Funktionsassistent hilft Ihnen mit Informationen zu jedem Parameter und der Art der Werte, die Sie eingeben müssen. Schauen Sie sich das Bild unten an:
Wie Sie sehen können, werden Sie vom Funktionsassistenten aufgefordert, anstelle des Parameters lookup_value einen beliebigen Wert einzugeben, und es wird auch eine kurze Beschreibung desselben gegeben. Wenn Sie die anderen Parameter auswählen, werden ebenfalls Informationen zu diesen angezeigt.
# N / A Fehler:
Dieser Fehler wird zurückgegeben, wenn für den angegebenen Suchwert keine Übereinstimmung gefunden wird. Wenn ich beispielsweise 'AFA' anstelle von 'RAFA' eingebe, wird der Fehler # N / A angezeigt.
Um eine Fehlermeldung für die beiden oben genannten Fehler zu definieren, können Sie die IFNA-Funktion verwenden. Beispielsweise:
#REF Fehler:
Dieser Fehler tritt auf, wenn Sie auf eine Spalte verweisen, die in der Tabelle nicht verfügbar ist.
#WERT Fehler:
Dieser Fehler tritt auf, wenn Sie den Parametern falsche Werte zuweisen oder einige obligatorische Parameter übersehen.
Zwei-Wege-Suche:
Die bidirektionale Suche bezieht sich auf das Abrufen eines Werts aus einer zweidimensionalen Tabelle aus einer beliebigen Zelle der referenzierten Tabelle. Um eine bidirektionale Suche mit VLOOKUP durchzuführen, müssen Sie die MATCH-Funktion zusammen mit dieser verwenden.
Die Syntax von MATCH lautet wie folgt:
MATCH (lookup_value, lookup_array, match_type)
- Lookup-Wert ist der Wert, nach dem gesucht werden soll
- lookup_array ist der Zellenbereich, der aus den Suchwerten besteht
- match_type kann eine Zahl sein, d. h. entweder 0, 1 oder -1, die eine genaue Übereinstimmung darstellt, kleiner als bzw. größer als
Anstatt fest codierte Werte mit VLOOKUP zu verwenden, können Sie die dynamische Umgehung in den Zellreferenzen festlegen. Betrachten Sie das folgende Beispiel:
Finden Sie die größte Anzahl in Java
Wie Sie im obigen Bild sehen können, nimmt die VLOOKUP-Funktion die Zellreferenz als F6 für den Suchwert auf und der Spaltenindexwert wird durch die MATCH-Funktion bestimmt. Wenn Sie einen dieser Werte ändern, ändert sich auch die Ausgabe entsprechend. Schauen Sie sich das Bild unten an, in dem ich den in F6 vorhandenen Wert von Chris in Leo geändert habe und die Ausgabe ebenfalls entsprechend aktualisiert wurde:
Wenn ich den Wert von G5 oder sowohl F6 als auch G5 ändere, funktioniert diese Formel entsprechend und zeigt die entsprechenden Ergebnisse an.
Sie können auch Dropdown-Listen erstellen, um das Ändern der Werte sehr praktisch zu gestalten. Im obigen Beispiel sollte dies mit F6 und G5 erfolgen. So können Sie Dropdown-Listen erstellen:
- Wählen Sie auf der Registerkarte Multifunktionsleiste die Option Daten aus
- Wählen Sie in der Gruppe Datentools die Option Datenüberprüfung aus
- Öffnen Sie den Bereich Einstellungen und wählen Sie unter Zulassen die Option Liste aus
- Geben Sie das Quelllistenarray an
So sieht es aus, wenn Sie eine Dropdown-Liste erstellt haben:
Platzhalter verwenden:
Falls Sie den genauen Suchwert nicht kennen, sondern nur einen Teil davon, können Sie Platzhalter verwenden. In Excel steht das Symbol '*' für ein Platzhalterzeichen. Dieses Symbol informiert Excel darüber, dass die Sequenz vor, nach oder zwischen durchsucht werden muss und dass vor oder nach ihnen eine beliebige Anzahl von Zeichen stehen kann. Wenn Sie beispielsweise in der von mir erstellten Tabelle 'erg' zusammen mit Platzhaltern auf beiden Seiten eingeben, gibt VLOOKUP die Ausgabe für 'Sergio' wie unten gezeigt zurück:
Mehrere Nachschlagetabellen:
Wenn Sie mehrere Nachschlagetabellen haben, können Sie die IF-Funktion zusammen mit dieser verwenden, um eine der Tabellen basierend auf einer bestimmten Bedingung zu untersuchen. Wenn beispielsweise eine Tabelle Daten von zwei Supermärkten enthält und Sie den Gewinn jedes einzelnen Supermarkts anhand des Umsatzes ermitteln müssen, können Sie Folgendes tun:
Erstellen Sie die Haupttabelle wie folgt:
Erstellen Sie dann die beiden Tabellen, aus denen der Gewinn abgerufen werden muss.
Erstellen Sie anschließend einen benannten Bereich für jede der neu erstellten Tabellen. Führen Sie die folgenden Schritte aus, um einen benannten Bereich zu erstellen:
- Wählen Sie die Tabelle der gesamten Tabelle aus, der Sie einen Namen zuweisen möchten
- Wählen Sie auf der Registerkarte Multifunktionsleiste die Option Formeln und anschließend in der Gruppe Definierte Namen die Option Name definieren aus
- Sie sehen das folgende Dialogfeld
- Geben Sie einen Namen Ihrer Wahl an
- OK klicken
Sobald dies für beide Tabellen erledigt ist, können Sie diese benannten Bereiche in der IF-Funktion wie folgt verwenden:
Was ist Pojo im Frühling?
Wie Sie sehen können, hat VLOOKUP die entsprechenden Werte zurückgegeben, um die Spalte Gewinn entsprechend dem Supermarkt zu füllen, zu dem sie gehören. Anstatt die Formel in jede Zelle der Profit-Spalte zu schreiben, habe ich gerade kopierte die Formel um Zeit und Energie zu sparen.
Dies bringt uns zum Ende dieses Artikels über VLOOKUP in Excel. Ich hoffe, Sie sind mit allem klar, was mit Ihnen geteilt wurde. Stellen Sie sicher, dass Sie so viel wie möglich üben und Ihre Erfahrung zurücksetzen.
Hast du eine Frage an uns? Bitte erwähnen Sie dies im Kommentarbereich dieses Blogs „VLOOKUP in Excel“. Wir werden uns so schnell wie möglich bei Ihnen melden.
Um detaillierte Informationen zu den Trendtechnologien und den verschiedenen Anwendungen zu erhalten, können Sie sich live anmelden mit 24/7 Support und lebenslangem Zugriff.