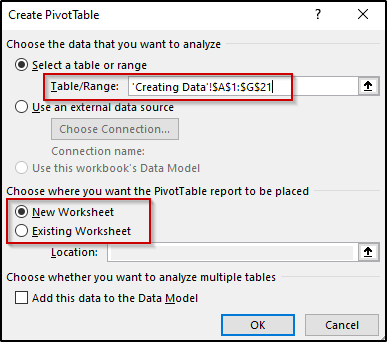Es ist wirklich schön, große Datenmengen mit nur wenigen Mausklicks zu verwalten Excel ist definitiv das einzige Werkzeug, mit dem Sie dies tun können. Falls Sie die magischen Tricks von Excel noch nicht kennen, finden Sie hier ein Tutorial für Fortgeschrittene, das Ihnen hilft, Excel gründlich zu lernen.
Schauen Sie sich alle Themen an, die in diesem Artikel behandelt werden:
- Sicherheit
- MS Excel-Themen
- Vorlagen
- Grafik
- Druckoptionen
- Datentabellen
- Diagramme
- Pivot-Tabellen
- Pivot-Diagramme
- Datenvalidierung
- Daten filtern
- Datensortierung
- Querverweise in Excel
- Sprachübersetzung
Hier ist der erste und wichtigste Aspekt, den Sie in diesem erweiterten Excel-Lernprogramm kennen müssen.
Sicherheit
Excel bietet Sicherheit auf drei Ebenen:
- Dateiebene
- Arbeitsblattebene
- Arbeitsmappenebene
Sicherheit auf Dateiebene:
Sicherheit auf Dateiebene bezieht sich auf das Sichern Ihrer Excel-Datei durch Verwendung eines Kennworts, um zu verhindern, dass andere Benutzer es öffnen und ändern. Führen Sie die folgenden Schritte aus, um eine Excel-Datei zu schützen:
1: Klicken Sie auf Datei Tab
2: Wählen Sie die Die Info Möglichkeit
3: Wählen Sie Arbeitsmappe schützen Möglichkeit
4: Wählen Sie aus der Liste aus Mit Passwort verschlüsseln Möglichkeit
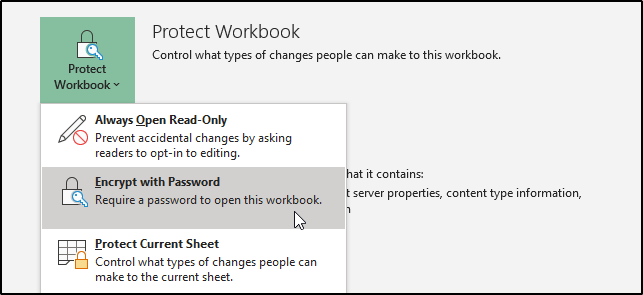
5: Geben Sie ein Passwort im daraufhin angezeigten Dialogfeld
6: Erneut eingeben das Passwort und dann klicken Sie auf OK
Beachten Sie bei der Eingabe von Passwörtern die folgenden Punkte:
- Vergessen Sie Ihr Passwort nicht, da in Excel keine Passwortwiederherstellung verfügbar ist
- Es werden keine Einschränkungen erhoben, bei Excel-Passwörtern wird jedoch zwischen Groß- und Kleinschreibung unterschieden
- Vermeiden Sie es, passwortgeschützte Dateien mit vertraulichen Informationen wie Bankdaten zu verteilen
- Durch den Schutz einer Datei mit einem Kennwort werden böswillige Aktivitäten nicht unbedingt geschützt
- Vermeiden Sie es, Ihre Passwörter zu teilen
Sicherheit auf Arbeitsblattebene:
Um die in einem Arbeitsblatt vorhandenen Daten vor Änderungen zu schützen, können Sie die Zellen sperren und anschließend Ihr Arbeitsblatt schützen. Darüber hinaus können Sie verschiedenen Benutzern den Zugriff auf bestimmte Zellen Ihres Arbeitsblatts selektiv erlauben oder untersagen. Zum Beispiel, wenn Sie ein Blatt haben, das Details zu den Verkäufen für verschiedene Produkte enthält und jedes Produkt von verschiedenen Personen gehandhabt wird. Sie können jedem Vertriebsmitarbeiter erlauben, die Details nur des Produkts zu ändern, für das er verantwortlich ist, und nicht der anderen.
Um Ihr Arbeitsblatt zu schützen, müssen Sie zwei Schritte ausführen:
1: Entsperren Sie Zellen, die von den Benutzern bearbeitet werden können
- Wählen Sie in dem Blatt, das Sie schützen möchten, alle Zellen aus, die von den Benutzern bearbeitet werden können
- Öffnen Sie das Schriftfenster auf der Registerkarte Startseite
- Wählen Sie Schutz
- Deaktivieren Sie die Option Gesperrt
2: Schutz des Arbeitsblatts
- Um das Blatt zu schützen, klicken Sie auf Rezension Registerkarte und wählen Sie dann die Schutzblatt Möglichkeit
- Sie sehen das folgende Dialogfeld
- Von dem ' Erlauben Sie allen Benutzern dieses Arbeitsblatts Wählen Sie mit der Option eines der Elemente aus, die Sie möchten
- Geben Sie ein Passwort Ihrer Wahl ein und klicken Sie auf OK (die Einstellung eines Passworts ist optional)
Unportieren eines Arbeitsblatts:
Wenn Sie den Schutz des Blattes aufheben möchten, können Sie dies tun, indem Sie die Option auswählen Arbeitsblatt aufheben Option aus dem Rezension Tab. Wenn Sie beim Schutz des Arbeitsblatts ein Kennwort angegeben haben, werden Sie von Excel aufgefordert, dasselbe einzugeben, um den Schutz des Arbeitsblatts aufzuheben.
Sicherheit auf Arbeitsmappenebene:
Mithilfe der Sicherheit auf Arbeitsmappenebene können Sie verhindern, dass andere Benutzer Ihre Arbeitsblätter hinzufügen, löschen, ausblenden oder umbenennen. So können Sie Ihre Arbeitsmappen in Excel schützen:
ein: Von dem Rezension Registerkarte auswählen Arbeitsmappe schützen Option wird das folgende Dialogfeld angezeigt:
2: Geben Sie einige ein Passwort Ihrer Wahl und klicken Sie auf OK (Dies ist optional. Wenn Sie kein Kennwort eingeben, kann jeder Ihre Arbeitsmappe aufheben.)
3: Wieder eingeben das Passwort und klicken Sie auf OK
Wenn Ihre Arbeitsmappe geschützt ist, wird die Option Arbeitsmappe schützen wie unten gezeigt hervorgehoben:
Wenn Sie mit der rechten Maustaste auf eines der Blätter klicken, werden Sie feststellen, dass alle Optionen wie Ausblenden, Einfügen, Umbenennen usw. nicht mehr verfügbar sind. Schauen Sie sich das Bild unten an:
MS Excel-Themen
MS Excel bietet eine Reihe von Dokumentthemen, mit denen Sie formale Dokumente erstellen können. Mit diesen Themen können Sie ganz einfach verschiedene Schriftarten, Farben oder Grafiken harmonisieren. Sie haben auch die Möglichkeit, entweder das gesamte Thema oder nur die Farben oder Schriftarten usw. nach Ihrer Wahl zu ändern. In Excel können Sie:
- Verwenden Sie Standardfarbthemen
- Erstellen Sie Ihr Thema
- Ändern Sie die Schriftart der Themen
- Effekte ändern
- Speichern Sie Ihr benutzerdefiniertes Thema
Verwenden Sie Standardfarbthemen:
Um ein Standardthema auszuwählen, haben Sie folgende Möglichkeiten:
- Wähle aus Seitenlayout Registerkarte aus der Multifunktionsleiste
- Von dem Themen Gruppe, klicken Sie auf Farben
- Wählen Sie eine Farbe Ihrer Wahl
Die erste Gruppe von Farben, die Sie sehen. sind die Standardfarben von MS Excel.
Erstellen Sie Ihr Thema:
Wenn Sie Ihre eigenen Farben anpassen möchten, klicken Sie auf die Option Farben anpassen am Ende der Dropdown-Liste, die im obigen Bild angezeigt wird. Daraufhin wird ein Dialogfeld angezeigt, wie im folgenden Bild dargestellt:
Wählen Sie im obigen Dialogfeld eine beliebige Farbe Ihrer Wahl für die Akzente, Hyperlinks usw. aus. Sie können auch Ihre eigene Farbe erstellen, indem Sie auf klicken mehr Farben Möglichkeit. Sie können alle Änderungen sehen, die Sie in der Stichprobe Bereich auf der rechten Seite des im obigen Bild gezeigten Dialogfelds. Darüber hinaus können Sie dem Thema, das Sie im erstellen, einen Namen geben Name Box und sparen es. Wenn Sie keine der vorgenommenen Änderungen speichern möchten, klicken Sie auf R. Fall und dann auf klicken sparen .
Ändern Sie die Schriftart der Themen:
Genau wie Sie die Themenfarben ändern können, können Sie in Excel die Schriftart von Themen ändern. Dies kann wie folgt erfolgen:
- Klicke auf Seitenlayout von dem Band Tab
- Öffnen Sie die Dropdown-Liste von Schriftarten
- Wählen Sie einen beliebigen Schriftstil
Sie können auch Ihre eigenen Schriftstile anpassen, indem Sie auf die Option Schriftarten anpassen klicken. Wenn Sie darauf klicken, wird das folgende Dialogfeld geöffnet:
Gib welche Überschrift und Körperschrift Ihrer Wahl und geben Sie ihm dann einen Namen. Sobald dies erledigt ist, klicken Sie auf sparen .
Änderungseffekte:
Excel bietet eine Vielzahl von Themeneffekten wie Linien, Schatten, Reflexionen usw., die Sie hinzufügen können. Klicken Sie auf, um Effekte hinzuzufügen Seitenlayout und das öffnen die Auswirkungen Dropdown-Liste aus dem Themen Gruppe dann wählen Sie einen beliebigen Effekt.
Speichern Sie Ihr benutzerdefiniertes Thema:
Sie können alle vorgenommenen Änderungen speichern, indem Sie das aktuelle Thema wie folgt speichern:
1: Klicken Sie auf Seitenlayout , wählen Themen
2: Wählen Sie die Aktuelles Thema speichern Möglichkeit
3: Geben Sie Ihrem Thema in der einen Namen Name Box
4: Klicken Sie auf sparen
Hinweis: Das von Ihnen gespeicherte Thema wird im Ordner 'Dokumentthemen' auf Ihrem lokalen Laufwerk im .thmx-Format gespeichert.
wie man Anakonda für Python benutzt
Vorlagen
Eine Vorlage ist im Allgemeinen ein Muster oder ein Modell, das die Basis von etwas bildet. Mithilfe von Excel-Vorlagen können Sie Ihre Produktionsraten erhöhen, da Sie Zeit und Mühe beim Erstellen Ihrer Dokumente sparen. Um Excel-Vorlagen verwenden zu können, klicken Sie auf Datei, dann s wählen Neu. Hier sehen Sie eine Reihe von Excel-Vorlagen, die Sie für jede Art von Dokument auswählen können, z. B. Kalender, wöchentliche Anwesenheitsberichte, einfache Rechnung usw. Sie können auch online nach einer Vorlage suchen. Wenn Sie beispielsweise die Vorlage 'Persönliches Monatsbudget' auswählen, sieht Ihre Vorlage wie in der folgenden Abbildung dargestellt aus:
Grafik
Im Gegensatz zu dem, was viele Leute denken, können Sie in Excel nicht nur mit Daten herumspielen, sondern auch Grafiken hinzufügen. Um Grafiken hinzuzufügen, klicken Sie auf Einfügen Auf der Registerkarte können Sie eine Reihe von Optionen anzeigen, z. B. das Hinzufügen von Bildern, Formen, PivotTables, Pivot-Diagramme , Karten usw.
Einfügen von Bildern:
In diesem Tutorial für fortgeschrittenes Excel zeige ich Ihnen, wie Sie Ihren Excel-Dokumenten Bilder hinzufügen. Klicken Sie zuerst auf Einfügen und dann öffnen Sie die Abbildungen Liste auswählen Bilder .
Wählen Sie ein Bild aus, das Sie Ihrem Dokument hinzufügen möchten. In dem unten gezeigten Bild habe ich das Logo von Excel hinzugefügt:
In ähnlicher Weise können Sie Ihren Dokumenten auch Formen, Symbole, SmartArts usw. hinzufügen.
Druckoptionen:
Klicken Sie auf, um Ihre MS Excel-Arbeitsblätter auszudrucken Datei und wählen Sie dann die Drucken Möglichkeit. Vor dem Drucken des Dokuments werden eine Reihe von Optionen angezeigt, mit denen Sie Ihr Dokument in verschiedenen Mustern und Layouts drucken können. Sie können die Seitenausrichtung ändern, Ränder hinzufügen, Drucker ändern usw. Um mehr darüber zu erfahren, klicken Sie hier .
Datentabellen
Datentabellen in Excel werden erstellt, um mit verschiedenen Werten für a zu experimentieren Formel . Sie können in Excel entweder eine oder zwei variable Datentabellen erstellen. Datentabellen sind eine der drei Arten von Was-wäre-wenn-Analysetools, die in Excel verfügbar sind.
In diesem Advanced Excel Tutorial werde ich Ihnen zeigen, wie Sie sowohl einvariable als auch zweivariable Datentabellen erstellen.
Erstellen einer Datentabelle mit einer Variablen:
Angenommen, Sie haben 16 Gläser zum Preis von jeweils 20 US-Dollar gekauft. Auf diese Weise müssen Sie für jeweils 16 Gläser insgesamt 320 US-Dollar bezahlen. Wenn Sie nun eine Datentabelle erstellen möchten, in der die Preise für verschiedene Mengen desselben Artikels angezeigt werden, haben Sie folgende Möglichkeiten:
1: Richten Sie die Daten wie folgt ein:
2: Kopieren Sie dann das in B3 vorhandene Ergebnis in eine andere Zelle
3: Notieren Sie verschiedene Mengen von Gegenständen wie unten gezeigt:
4: Wählen Sie den neu erstellten Bereich aus und klicken Sie auf Daten Registerkarte auswählen Was, wenn die Analyse von dem Prognose Gruppe. Dann wählen Sie die Datentabelle Möglichkeit.
5: Geben Sie im unten gezeigten Dialogfeld die Spalteneingabezelle an. (Dies liegt daran, dass die neuen Mengen in Spalten angegeben sind.)
6: Sobald dies erledigt ist, sehen Sie alle resultierenden Werte. Wählen Sie alle Zellen mit den Ausgabewerten aus und geben Sie das $ -Symbol an:
Datentabelle mit zwei Variablen:
Führen Sie die folgenden Schritte aus, um eine Datentabelle mit zwei Variablen für dieselben Daten zu erstellen, die im vorherigen Beispiel verwendet wurden:
1: Kopieren Sie das in B3 vorhandene Ergebnis in eine Zelle und geben Sie die folgenden Testzeilen- und -spaltenwerte an:
1: Wählen Sie den Bereich aus und klicken Sie auf Daten Tab
2: Wählen Sie Was, wenn die Analyse aus der Prognosegruppe
3: Geben Sie im angezeigten Fenster die Eingabezelle Zeile und Spalte wie folgt ein:
4: Sobald Sie auf OK klicken, wird das Ergebnis für die vollständige Tabelle angezeigt
5: Wählen Sie alle Ausgabezellen aus und geben Sie das $ -Symbol an
Diagramme
Diagramme geben Ihren Daten eine grafische Darstellung. Diese Diagramme visualisieren numerische Werte auf sehr aussagekräftige und leicht verständliche Weise. Diagramme sind ein sehr wichtiger Bestandteil von Excel und wurden mit jeder neuen Version von MS Excel erheblich verbessert. Es gibt viele Arten von Diagrammen, die Sie verwenden können, z. B. Balken, Linie, Kreis, Fläche usw.
In diesem erweiterten Excel-Lernprogramm erfahren Sie, wie Sie Diagramme in Excel erstellen.
Diagramme erstellen:
Führen Sie die folgenden Schritte aus, um ein Diagramm einzufügen:
1: Bereiten Sie Ihre Diagrammdaten vor
2: Wählen Sie die vorbereiteten Daten aus und klicken Sie auf der Registerkarte Multifunktionsleiste auf Vorhanden einfügen
3: Wählen Sie in der Gruppe 'Diagramme' ein Diagramm Ihrer Wahl aus
Pivot-Tabellen:
Excel Pivot-Tabellen sind statistische Tabellen, die die Daten von Tabellen mit umfangreichen Informationen verdichten. Mithilfe dieser Tabellen können Sie Ihre Daten anhand eines der in Ihrer Datentabelle vorhandenen Felder visualisieren. Mithilfe von Pivot-Tabellen können Sie Ihre Daten visualisieren, indem Sie die Zeilen und Spalten der Felder ändern, Filter hinzufügen, Ihre Daten sortieren usw.
Pivot-Tabellen erstellen: Führen Sie die folgenden Schritte aus, um eine Pivot-Tabelle zu erstellen:
1: Wählen Sie die Wut aus, für die Sie eine Pivot-Tabelle erstellen möchten
2: Klicken Sie auf Einfügen
3: Wählen Sie Pivot-Tabelle aus der Gruppe Tabellen
4: Überprüfen Sie, ob der angegebene Bereich korrekt ist
5: Wählen Sie den Ort aus, an dem Sie die Tabelle erstellen möchten, z. B. Neues Arbeitsblatt oder dasselbe
6: Excel erstellt eine leere Pivot-Tabelle
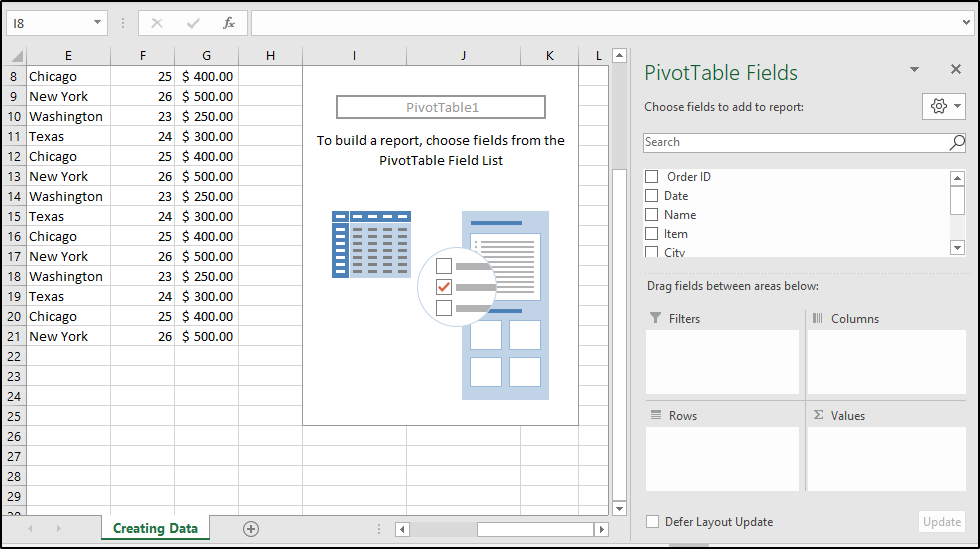
7: Drag & Drop-Felder, die Sie hinzufügen möchten, um Ihre Pivot-Tabelle anzupassen
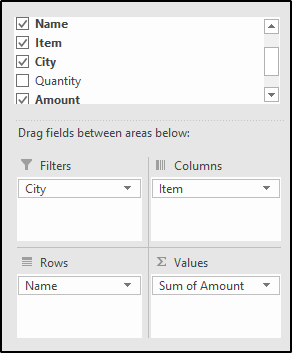
Sie werden sehen, dass die folgende Tabelle erstellt wird:
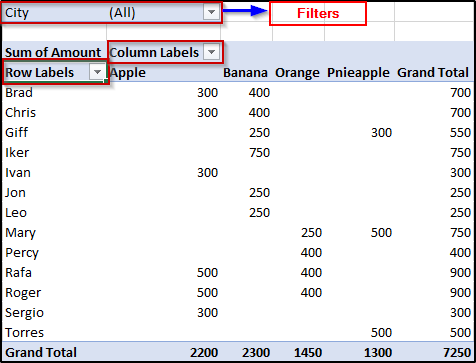
Um mehr zu erfahren als in diesem Advanced Excel Tutorial beschrieben, klicken Sie hier .
Pivot-Diagramme
Excel-Pivot-Diagramme sind integrierte Visualisierungstools für Pivot-Tabellen. Pivot-Diagramme können wie folgt erstellt werden
1: Erstellen Sie die Pivot-Tabelle
2: Klicken Sie auf die Einfügen Tab
3: Wählen Sie Pivot-Diagramme von dem Diagramme Gruppe
4: Dies öffnet ein Fenster, in dem alle verfügbaren Pivot-Diagramme angezeigt werden
5: Wählen Sie einen beliebigen Diagrammtyp aus und klicken Sie auf OK
Wie Sie sehen können, wurde ein Pivot-Diagramm für meine Pivot-Tabelle erstellt.
Datenvalidierung
Eines der wichtigsten Themen dieses Advanced Excel-Lernprogramms ist die Datenvalidierung. Mit dieser Funktion können Sie, wie der Name schon sagt, die Zellen Ihrer Excel-Arbeitsblätter so konfigurieren, dass sie einen bestimmten Datentyp akzeptieren. Wenn Sie beispielsweise eine bestimmte Anzahl von Zellen in Ihrem Blatt haben möchten und diese nur Datumsangaben akzeptieren sollen, können Sie dies problemlos mit der Datenüberprüfungsfunktion von Excel tun. Befolgen Sie dazu die angegebenen Schritte:
1: Wählen Sie alle Zellen aus, denen Sie einen bestimmten Datentyp zuweisen möchten:
2: Klicken Sie auf die Daten Registerkarte vorhanden in der Band
3: Aus dem Datentools Gruppe auswählen Datenvalidierung
4: Sie sehen ein Popup-Fenster mit drei Optionen, z. B. Einstellungen, Eingabemeldung und Fehlerwarnung
- Mit den Einstellungen können Sie einen beliebigen Datentyp auswählen, den der ausgewählte Bereich akzeptieren soll
- Im Abschnitt Eingabemeldung können Sie eine Nachricht für den Benutzer eingeben, in der er einige Details zu den zulässigen Daten enthält
- Der Abschnitt Fehlermeldung informiert den Benutzer darüber, dass er einen Fehler bei der Eingabe gemacht hat
Wenn Sie nun eine Zelle im ausgewählten Bereich auswählen, wird zuerst eine Meldung angezeigt, in der der Benutzer aufgefordert wird, ganze Zahlen größer als 1 einzugeben.
Falls der Benutzer dies nicht tut, wird eine entsprechende Fehlermeldung angezeigt, wie unten gezeigt:
Datenfilterung
Das Filtern von Daten bezieht sich auf das Abrufen bestimmter Daten, die bestimmte Kriterien erfüllen. Hier ist die Tabelle, die ich zum Herausfiltern von Daten verwenden werde:
Wenn Sie nun die Daten nur für New York herausfiltern möchten, müssen Sie nur noch die Spalte Stadt auswählen und auf klicken Daten auf der Registerkarte Multifunktionsleiste vorhanden. Dann von der Sortieren & Filtern Gruppe auswählen Filter .
Sobald dies erledigt ist, zeigt die Spalte Stadt eine Dropdown-Liste mit den Namen aller Städte. Um die Daten für New York zu filtern, öffnen Sie die Dropdown-Liste und deaktivieren Sie die Option Alle ausgewählt Option und überprüfen New York und dann auf klicken OK . Sie sehen die folgende gefilterte Tabelle:
In ähnlicher Weise können Sie auch mehrere Filter anwenden, indem Sie einfach den Bereich auswählen, auf den Sie den Filter anwenden möchten, und dann den Befehl Filter auswählen.
Sortierung
Die Datensortierung in Excel bezieht sich auf die Anordnung der Datenzeilen auf der Grundlage der in den Spalten vorhandenen Daten. Sie können beispielsweise die Namen von A bis Z neu anordnen oder Nummern in aufsteigender bzw. absteigender Reihenfolge anordnen.
Betrachten Sie beispielsweise die im vorherigen Beispiel gezeigte Tabelle. Wenn Sie die Namen der Anbieter ab A neu anordnen möchten, haben Sie folgende Möglichkeiten:
- Wählen Sie alle Zellen aus, die Sie sortieren möchten
- Klicke auf Sortieren vorhanden in der Daten Registerkarte und Sie sehen ein Dialogfeld wie unten gezeigt:
- Hier haben Sie zwei Optionen, basierend auf Ihrem Wunsch, Ihre Auswahl für die vollständigen Daten oder nur für die aktuelle Auswahl zu erweitern (ich wähle die 2. Option).
- Anschließend wird das folgende Dialogfeld angezeigt:
- Hier können Sie weitere Spalten hinzufügen, Spalten löschen, die Reihenfolge ändern usw. Da ich die Spalte von A bis Z sortieren möchte, klicke ich auf OK .
Hier ist, wie der Tisch aussieht:
Ebenso können Sie Ihre Tabelle nach mehreren Ebenen und Ordnungen sortieren.
Querverweise in MS Excel
Wenn Sie in Ihrer Arbeitsmappe über mehrere Blätter hinweg nach Daten suchen möchten, können Sie die verwenden VLOOKUP-Funktion . Der VLOOKUP Funktion in Excel wird zum Nachschlagen verwendetund erforderliche Daten aus Tabellenkalkulationen hervorbringen. V in VLOOKUP bezieht sich auf Vertikal. Wenn Sie diese Funktion verwenden möchten, müssen Ihre Daten vertikal organisiert sein. Für eine detaillierte Erklärung zu VLOOKUP, klicken Sie hier .
Verwenden von VLOOKUP zum Abrufen von Daten aus mehreren Blättern:
Um die VLOOKUP-Funktion zum Abrufen von Werten zu verwenden, die in verschiedenen Blättern vorhanden sind, haben Sie folgende Möglichkeiten:
Bereiten Sie die Daten der Blätter wie folgt vor:
Sheet3:
Sheet4:
Um die Gehälter dieser Mitarbeiter von Blatt 4 auf Blatt 3 abzurufen, können Sie VLOOKUP wie folgt verwenden:
Sie können sehen, dass sowohl Blatt3 als auch Blatt4 ausgewählt sind. Wenn Sie diesen Befehl ausführen, erhalten Sie das folgende Ergebnis:
Um nun die Gehälter aller Mitarbeiter abzurufen, kopieren Sie einfach die folgende Formel:
Makros
Makros sind ein Muss, um in Excel gelernt zu werden. Mit diesen Makros können Sie die Aufgaben, die Sie regelmäßig ausführen, automatisieren, indem Sie sie einfach als Makros aufzeichnen. Ein Makro in Excel ist im Grunde eine Aktion oder festgelegte Aktion, die immer wieder automatisch ausgeführt werden kann.
In diesem Advanced MS Excel Tutorial erfahren Sie, wie Sie Makros erstellen und verwenden können.
Erstellen eines Makros:
Im folgenden Beispiel habe ich einige Informationen zu einem Geschäft und werde ein Makro erstellen, um ein Datendiagramm für den Verkauf der Artikel mit ihren Mengen und Mengen zu erstellen.
- Erstellen Sie zunächst die folgende Tabelle:
- Klicken Sie nun auf die Aussicht Tab
- Klicke auf Makros und auswählen Makro aufnehmen Möglichkeit
- Geben Sie im angezeigten Dialogfeld einen Namen für das zu erstellende Makro ein. Wenn Sie möchten, können Sie auch eine Verknüpfung für dieses Makro erstellen
- Klicken Sie anschließend auf OK ( Sobald dies erledigt ist, beginnt Excel, Ihre Aktionen aufzuzeichnen.
- Wählen Sie die erste Zelle in der Spalte Betrag aus
- Geben Sie '= PRODUKT (B2, B3)' ein und drücken Sie die Eingabetaste
- Fügen Sie ein $ -Zeichen aus der Gruppe Nummern der Registerkarte Startseite ein
- Kopieren Sie dann die Formel in die restlichen Zellen
- Klicken Sie nun auf Einfügen und wählen Sie ein beliebiges Diagramm aus. So sieht das Diagramm für die im obigen Bild gezeigte Tabelle aus:
- Wenn die Aktionen abgeschlossen sind, klicken Sie auf Anzeigen und wählen Sie unter Makros die Option Aufzeichnung beenden
Wenn Sie dies tun, wird Ihr Makro aufgezeichnet. Führen Sie jetzt jedes Mal, wenn Sie alle diese Aktionen ausführen möchten, einfach das Makro aus, und Sie können die Ausgaben entsprechend sehen. Beachten Sie außerdem, dass Ihr Makro jedes Mal, wenn Sie Änderungen an den in den Zellen vorhandenen Werten vornehmen, beim Ausführen entsprechende Änderungen vornimmt und die aktualisierten Ergebnisse automatisch anzeigt.
Sprachübersetzung
Mit Excel können Benutzer die Daten auf brillante Weise in verschiedene Sprachen übersetzen. Es kann die in Ihren Daten vorhandene Sprache automatisch erkennen und sie dann in eine beliebige Sprache konvertieren, die in der Excel-Sprachliste enthalten ist. Befolgen Sie die angegebenen Schritte, um eine Sprachübersetzung durchzuführen:
- Klicken Sie auf Rezension Tab
- Wählen Übersetzen von Sprache Gruppe
- Sie sehen ein Übersetzerfenster, in dem Sie Excel entweder die auf dem Blatt vorhandene Sprache erkennen lassen oder eine bestimmte Sprache angeben können
- Dann aus dem Zu Wählen Sie in der Dropdown-Liste eine Sprache aus, in die Sie die Daten konvertieren möchten
Wie Sie sehen können, wurde der Text, den ich habe, in Hindi konvertiert.
Dies bringt uns zum Ende dieses Artikels im Advanced Excel Tutorial. Ich hoffe, Sie sind mit allem klar, was mit Ihnen geteilt wurde. Stellen Sie sicher, dass Sie so viel wie möglich üben und Ihre Erfahrung zurücksetzen.
Hast du eine Frage an uns? Bitte erwähnen Sie dies im Kommentarbereich dieses Blogs „Advanced Excel Tutorial“. Wir werden uns so schnell wie möglich bei Ihnen melden.
Um detaillierte Informationen zu den Trendtechnologien und den verschiedenen Anwendungen zu erhalten, können Sie sich live anmelden mit 24/7 Support und lebenslangem Zugriff.