In meinem vorheriger Blog , Datenvisualisierungstechniken mit MS Excel wurden diskutiert. Diese beschränkten sich auf die Visualisierung von Daten in einem einzigen Attribut. In diesem Teil der Reihe werden wir mehr über fortgeschrittene Aspekte der Datenvisualisierung sprechen - Excel-Diagramme .In vielen realen Szenarien erfordert die Datenvisualisierung jedoch die Analyse mehrerer Attribute, was ein wesentlicher Bestandteil jeder ist .
Angenommen, ein Eiscremeunternehmen möchte die Einnahmen aus dem Verkauf seiner verschiedenen Eiscremes analysieren. Für eine solch detaillierte Analyse müssen Sie die Auswirkungen verschiedener Parameter auf den Verkauf von Eiscreme analysieren. Wie wirkt sich beispielsweise die Temperatur auf den Verkauf aus? Sind einige Standorte besser als andere für den Verkauf von Eis?Steigt der Verkauf durch die Verteilung von mehr Broschüren?
Um solche Fragen zu beantworten, müssen Sie die Beziehung zwischen mehreren Attributen analysieren. In diesem Blog werden wir genau das diskutieren.
Im Folgenden finden Sie die Excel-Diagramme, die wir in diesem Blog diskutieren werden.
Liniendiagramm
Liniendiagramme sind sehr hilfreich bei der Darstellung kontinuierlicher Daten auf einer gleichmäßig skalierten Achse.Diese Excel-Diagramme sind eine gute Option, um Datentrends in gleichen Intervallen wie Tagen, Monaten oder Jahren anzuzeigen.
wie man in Java beendet
Beginnen wir mit der Analyse, wie sich die Einnahmen im Laufe der Zeit ändern.
Wählen Sie die Werte der beiden Spalten aus (zum Beispiel Datum und Gesamtumsatz ), die im Liniendiagramm dargestellt werden sollen. Klicken Sie nach Auswahl der Werte auf Einfügen Menü und klicken Sie dann auf das zweite Symbol in der Diagramme Möglichkeit.
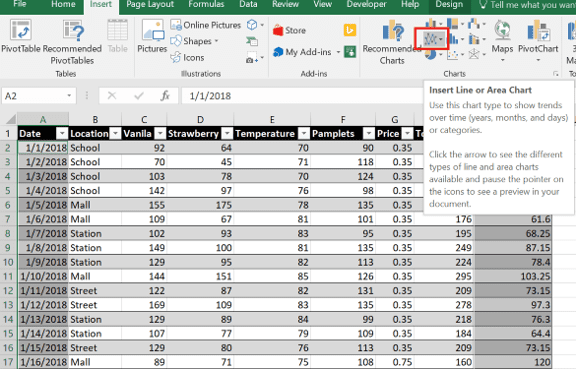
Wenn Sie auf das Symbol klicken, werden verschiedene Optionen für das Liniendiagramm angezeigt. Klicken Sie in diesem Beispiel auf die allererste Option im Abschnitt 2D-Linie und aufDiagramm untenwird auftauchen.
Diese Grafik zeigt, wie der Umsatz steigt odernimmt abmit der Zeit.Diese Tabelle ist jedoch nicht so einfach zu lesen.Versuchen wir daher, es visueller und informativer zu gestalten.
In demScreenshot oben, unter dem Design Abschnitt,Wählen Sie den gewünschten Designstil.
Doppelklicken Sie auf das Textfeld mit der Aufschrift Diagrammtitel ,und benenne es um in Umsatz gegen Zeit.
Klicken Sie erneut auf das Diagramm und dann auf das Pluszeichen (+) in der oberen rechten Ecke des Diagramms. Es werden mehrere Optionen geöffnet. Klicken Sie auf die Option von Achsentitel und Legenden .
Ziehen Sie zur besseren Veranschaulichung das Diagramm in die Mitte der Seite. Beachten Sie nun, dass im Diagramm zwei Textfelder vorhanden sind, eines auf der X-Achse und eines auf der Y-Achse. Beide haben den gleichen Inhalt Achsentitel .
Klicken Sie auf jedes Textfeld und benennen Sie jede Achse gemäß den Daten um.Wähleneine passende Schriftart und dann Diagramm sieht auswie der unten.
Jetzt muss die Legende behoben werden. In demSchnappschuss obenist die Legende markiert alsSerie 1, dieist offensichtlich falsch.
Klicken Sie mit der rechten Maustaste auf das Diagramm und klicken Sie auf Wählen Sie Daten . Es öffnet sich ein neues Fenster, wie im folgenden Schnappschuss gezeigt.
Im obigen Schnappschuss sehen Sie den Text Serie1 . Dies muss korrigiert werden. Klicke auf Bearbeiten und Typ Einnahmen in dem Serienname und drücke OK .
Wie Sie dem obigen Schnappschuss entnehmen können, schwankt der Gesamtumsatz im Laufe der Zeit. Um dies besser zu verstehen, müssen Sie andere Parameter analysieren, die sich auf den Umsatz auswirken.
Versuchen wir zu verstehen, ob ein Zusammenhang zwischen Umsatz und Temperatur besteht. Um dies zu analysieren, fügen wir ein weiteres Attribut in dasselbe Diagramm ein: Temperatur .
Klicken Sie auf Design Symbol in der Menüleiste und klicken Sie dann auf Wählen Sie Daten Option (auf der rechten Seite der Menüleiste). Das folgende Fenster wird geöffnet.
Klicken Sie auf Hinzufügen Taste. Ein neues Fenster mit dem Namen '' Serie bearbeiten '' wird geöffnet.
In dem Serienname , Art ' Temperatur ' und in Serienwerte Wählen Sie alle Werte in der Temperaturspalte aus. Nach dem Drücken OK Jetzt werden sowohl Umsatz als auch Temperatur in der Tabelle angezeigt.
Säulendiagramm
Ein Säulendiagramm wird verwendet, um Werte über mehrere Kategorien hinweg visuell zu vergleichen.
Versuchen wir, den Verkauf verschiedener Eissorten zu vergleichen, um zu verstehen, welche beliebter sind.
Wählen Sie die Werte der Spalten aus (zum Beispiel Dattel, Vanille, Erdbeere ), die in einem Säulendiagramm dargestellt werden sollen. Klicken Sie nach Auswahl der Werte auf Einfügen Menü und klicken Sie dann auf das erste Symbol in der Diagramme Möglichkeit.
Nach dem Klicken auf das Symbol werden verschiedene Optionen für das Säulendiagramm angezeigt. Klicken Sie in diesem Beispiel auf die allererste Option im Abschnitt 2D-Spalte und aufDiagramm untenwird auftauchen.
Verwenden Sie die gleichen Schritte wie im Liniendiagramm, um das gewünschte Design auszuwählen, das Diagramm umzubenennen und die Legenden umzubenennen.
Wie in derTabelle obenDer Verkauf von Vanilleeis ist fast immer höher als der Verkauf von Erdbeereis.
Lassen Sie uns eine weitere nützliche Variante dieses Diagramms untersuchen: Gestapelte Säule .
Klicke auf Design Symbol in der Menüleiste und klicken Sie dann auf Diagrammtyp ändern .
Wählen Sie die Option von Gestapelte Säule .
Nach dem Drücken OK Das Diagramm sieht aus wie der Schnappschuss unten.
Es gibt mehrere Varianten dieser Tabelle. Wenn beispielsweise im ersten Schritt anstelle der Auswahl eines 2D-Diagramms ein 3D-Diagramm ausgewählt ist, wird das Diagramm ausgewähltSieh aus wie der Schnappschuss unten.
Histogramm
Histogramme sind Excel-Diagramme, die die Häufigkeit innerhalb einer Datenverteilung anzeigen. Die Verteilung der Daten wird in Frequenzbereiche gruppiert, die geändert werden können, um die Daten besser analysieren zu können.
Versuchen wir, die Verteilung der Broschüren zu analysieren.
Wählen Sie die Werte der Spalten aus (z. B. Broschüren ), die im Histogramm eingezeichnet werden sollen. Klicken Sie nach Auswahl der Werte auf Einfügen Menü und klicken Sie dann auf das mittlere Symbol in der Diagramme Möglichkeit.
Klicken Sie auf das erste Diagramm unter Histogramm und drücke OK. Die folgende Tabelle wird angezeigt.
Dieses Diagramm gruppiert die Werte der Broschüren-Spalte in 3 Kategorien (Bins): 90-108, 108-126 und 126-144. Wie aus dem Histogramm hervorgeht, befinden sich im dritten Fach weniger Broschüren als in den ersten beiden Behältern.
Wenden Sie dieselben Techniken wie in den vorherigen Schritten beschrieben an, um das gewünschte Design auszuwählen und das Diagramm umzubenennen.
Um diese Daten genauer zu betrachten, versuchen wir, die Anzahl der Fächer zu erhöhen.Klicken Sie mit der rechten Maustaste auf die X-Achse und klicken Sie auf Achse formatieren Möglichkeit.
Rechts wird ein neues Fenster mit dem Namen geöffnet Achse formatieren . Ändern Sie in diesem Fenster die Anzahl der Behälter Option auf 10.
Schließen Sie das Fenster, nachdem Sie die Anzahl der Fächer als 10 ausgewählt haben. Das Histogramm ändert sich nun wie im folgenden Schnappschuss gezeigt.
Dieses Histogramm zeigt nun eine viel detailliertere Klassifizierung der Broschüren. Beispielsweise kann gefolgert werden, dass Broschüren im Bereich von 126 bis 130,5 niemals verteilt wurden.
Wie installiere ich PHP?
Streudiagramm
Ein Streudiagramm hat zwei Werteachsen: eine horizontale (X) und eine vertikale (Y) Achse. Es kombiniert x- und y-Werte zu einzelnen Datenpunkten und zeigt sie in unregelmäßigen Intervallen oder Clustern an.
Versuchen wir zu analysieren, ob der Gesamtverkauf in irgendeiner Beziehung zur Anzahl der verteilten Broschüren steht.
Wählen Sie die Werte der Spalten aus (zum Beispiel Broschüren, Gesamtverkauf ), die im Streudiagramm dargestellt werden sollen. Klicken Sie nach Auswahl der Werte auf Einfügen Menü und klicken Sie dann auf die Streudiagramme Symbol in der Diagramme Möglichkeit.
Klicken Sie auf das erste Diagramm unter Streuen und drücke OK .Die folgende Tabelle wird angezeigt.
Wenden Sie die gleichen Techniken wie beschrieben anin der vorherigenSchritte, um das gewünschte Design auszuwählen und das Diagramm umzubenennen.
Wie Sie dem folgenden Schnappschuss entnehmen können, steigt der Umsatz mit Eiscreme tendenziell mit zunehmender Anzahl verteilter Broschüren.
Wie in diesem Blog gezeigt, verfügt MS Excel über verschiedene leistungsstarke und benutzerfreundliche Visualisierungstools wie die verschiedenen oben beschriebenen Excel-Diagramme. Diese Tools helfen dabei, die Korrelation zwischen verschiedenen Datenelementen zu finden und nützliche Muster in den Daten abzuleiten.
Jedes Visualisierungstool enthält mehrere Varianten und zahlreiche Optionen. Ich möchte Sie dazu ermutigen, alle Optionen zu untersuchen, damit Sie beim nächsten Analysieren eines Datensatzes über genügend Munition verfügen, um die Daten anzugreifen .
Microsoft Excel ist eine einfache und dennoch leistungsstarke Softwareanwendung. Edurekas Programm hilft Sie lernen quantitative Analyse, statistische Analyse über die intuitive Oberfläche von MS Excel zur Datenmanipulation. Die Verwendung von MS Excel und seiner Diagramme erstreckt sich über verschiedene Bereiche und berufliche Anforderungen. Daher gibt es keinen besseren Zeitpunkt als jetzt, um Ihre Reise zu beginnen!