Oracle JDK ist ein äußerst vielseitiges Kit, das zum Testen von Anwendungen und zur Programmentwicklung mit der Programmiersprache Java verwendet werden kann. Dieser Artikel wird eine kurze Anleitung sein Herunterladen und Installieren von Java 12 unter Windows 10 , für Anfänger.
ist eine der am häufigsten verwendeten Computersprachen. Es ist ein Sprache und ist sehr leicht zu lernen. Zum Schreiben und Ausführen von Java-Code benötigen wir Oracle Java Development Kit (JDK) auf unserem Computer installiert. JDK bietet eine Entwicklungsumgebung für , Anwendungen und Tools basierend auf Java .
Java SE 12.0.1 ist derzeit die neueste Version für die Java SE-Plattform .
Wenn Sie diese wenigen einfachen Schritte ausführen, sollten Sie JDK 12 problemlos herunterladen und auf Ihren Betriebssystemen installieren können.
wie man Klassenpfad in Java setzt
- Laden Sie Java / JDK von der Oracle-Website herunter
- Installieren Sie Java / JDK auf Ihrem System
- Richten Sie Java-Umgebungsvariablen unter Windows 10 ein
Laden Sie Java / JDK von der Oracle-Website herunter
Um JDK unter Windows zu installieren, öffnen Sie einen beliebigen Browser, suchen Sie nach Download Java / JDK 12 und öffnen Sie das Offizielle Oracle-Website .
Schritt 1: Besuchen Sie die Oracle Website Downloads Page
Gehe zum Speisekarte Klicken Sie auf die Schaltfläche in der oberen linken Ecke des Bildschirms (die wie 3 übereinander gestapelte kurze Linien aussieht) und fahren Sie mit fort Produkte >> Java >> Laden Sie Java (JDK) für Entwickler herunter
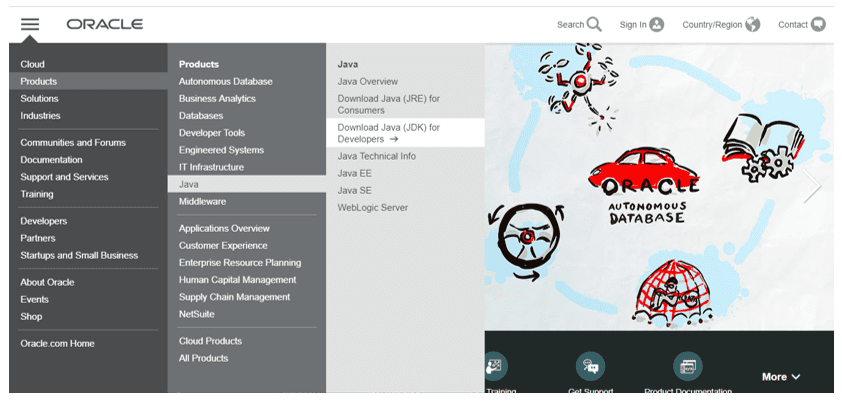 Oder,
Oder,
Sie können sich sofort bei der anmelden Download-Seite auf der Offizielle Oracle-Website .
Klicken Sie auf Download-Button . Es sieht aus wie ein Quadrat mit dem Java-Logo.
Schritt 2: Java SE Development Kit
Runterscrollen. Sie werden auf eine Box stoßen, die wie im folgenden Bild aussieht. Sie sehen eine Vielzahl von Optionen zum Herunterladen von Java SE 12-Installationsdatei für Linux, MacOS und Windows.
Oben im Feld wird eine Option mit dem Namen angezeigt Akzeptiere die Lizenzbestimmungen . Wählen Sie die Blase daneben aus.
Sie müssen dann Ihr Betriebssystem auswählen. Klicken Sie unter Windows 10 auf jdk-12_windows-x64_bin.exe
Hinweis : Sie benötigen ein 64-Bit-Betriebssystem, um eine beliebige Java-Version zu installieren nach JDK 9. Wenn Sie immer noch ein 32-Bit-Betriebssystem verwenden, Sie können Java JDK 12 nicht installieren.
Installieren Sie Java JDK 12 auf Ihrem System
Nachdem der Download abgeschlossen ist, können Sie einige einfache Schritte ausführen Installieren Java JDK 12 unter Windows 10 .
Was ist ein Schlüsselfehler?
Öffnen Sie die heruntergeladene Datei und Sie gelangen zu einer Installationsassistent Klicken Sie einfach auf Nächster .
Sie können Ihren Installationsort ändern, aber ich gehe davon aus, dass Sie den Standardspeicherort beibehalten und auf klicken Nächster .
Sie haben jetzt Java JDK 12 auf Ihrem Windows 10-System installiert!
Richten Sie Java-Umgebungsvariablen unter Windows 10 ein
Ich hoffe, Sie haben es bis jetzt ziemlich einfach gefunden. Aber hier ist der Haken!
Durch einfaches Herunterladen und Installieren von JDK 12 funktioniert Java nicht. Sie müssen die Umgebungsvariable festlegen, die beim Kompilieren des Java-Codes hilfreich ist. Um eine Java-Umgebung einzurichten, müssen Sie Folgendes tun.
Schritt 1: Richten Sie Java-Umgebungsvariablen ein
Navigieren Sie zu C: Programme und suchen Java Mappe. Öffnen Sie es und Sie werden finden jdk 12 Mappe.
Gehen Sie zum Ordner bin und kopieren Sie den Pfad des bin Mappe.
Navigieren Sie als Nächstes durch diesen Pfad. Systemsteuerung> System und Sicherheit> System> Erweiterte Systemeinstellungen> Umgebungsvariablen
Unter dem Systemvariablen finden Sie eine Variable mit dem Namen PFAD Gehen Sie einfach zum Bearbeiten und fügen Sie den Speicherort des Bin-Ordners hinzu.
Für Java müssen nicht unbedingt Umgebungsvariablen festgelegt werden. Das Festlegen von Umgebungsvariablen erleichtert jedoch bestimmte Dinge.Die Umgebungsvariablen verweisen auf den Ordner, in dem Ihre bevorzugte Java-Version installiert ist. Diese Umgebungsvariablen werden hauptsächlich von externen Programmen und Tools benötigt, um herauszufinden, wo genau Java auf Ihrem Computer installiert ist.
wie man Anaconda Python benutzt
Schritt 2: Überprüfen Sie, ob die Variablen richtig eingestellt wurden
Um zu überprüfen, ob Sie Java erfolgreich eingerichtet haben, öffnen Sie das Windows-Eingabeaufforderung und geben Sie die folgenden Befehle ein
Java-Version
Javac
Sie sollten so etwas wie das folgende Bild sehen.
Herzliche Glückwünsche! Sie haben gerade erfolgreich die Installation gelernt Java 12 unter Windows 10 . Jetzt führen Sie komplexe Codes aus unverzüglich!
Willst du mehr von Java? Gehen Sie voran und überprüfen Sie die von Edureka, einem vertrauenswürdigen Online-Lernunternehmen mit einem Netzwerk von mehr als 250.000 zufriedenen Lernenden auf der ganzen Welt. Edureka führt Sie durch jeden Schritt auf Ihrem Weg, Java zu lernen. Wir haben einen Lehrplan für Studenten und Fachleute, die Java-Entwickler werden möchten.
Hast du eine Frage an uns? Bitte erwähnen Sie es in den Kommentaren unten und wir werden uns so schnell wie möglich bei Ihnen melden.