Oracle Java JDK (Java Development Kit) ist eine Entwicklungsumgebung für die Entwicklung von Anwendungen und Tools basierend auf Java . Es ist ein vielseitiges Kit, das zum Testen von Anwendungen und zur Programmentwicklung mit der Programmiersprache Java verwendet werden kann. Dies ist eine kurze Anleitung für Anfänger zum Herunterladen und Installieren von Java Ubuntu 18.04 . Dies ist wichtig für jeden Fachmann, der eine Gelegenheit in sucht .
Sie könnten auch installieren Öffnen Sie Java JDK / JRE (eine Open-Source-Alternative) mit dem Befehl apt-get ziemlich leicht. Es gibt viele Tutorials, die Ihnen zeigen können, wie Sie Java über PPA-Tools von Drittanbietern installieren. Dieser Artikel konzentriert sich jedoch auf zwei narrensichere Methoden zum Herunterladen von Java aus dem ursprünglichen Repository anstelle der OpenSource-Version von via Third Party.
Wenn Sie diese wenigen einfachen Schritte ausführen, sollten Sie in der Lage sein, JDK problemlos auf Ihre Betriebssysteme herunterzuladen und zu installieren.
- Oracle-Website
- Methode 1: Java / JDK unter Ubuntu mit dem Tarball herunterladen und installieren
- Methode 2: Laden Sie Java / JDK unter Ubuntu mit dem Deb-Paket herunter und installieren Sie es
- Konfigurieren Sie Java auf Ihrem System
- Erstellen Sie Java-Umgebungsvariablen
Oracle-Website
Um JDK unter Ubuntu zu installieren, melden Sie sich zunächst auf der offiziellen Oracle-Website an.
Gehe zum Speisekarte Klicken Sie auf die Schaltfläche in der oberen linken Ecke des Bildschirms (die wie 3 übereinander gestapelte kurze Linien aussieht) und fahren Sie mit fort Produkte >> Java >> Laden Sie Java (JDK) für Entwickler herunter .
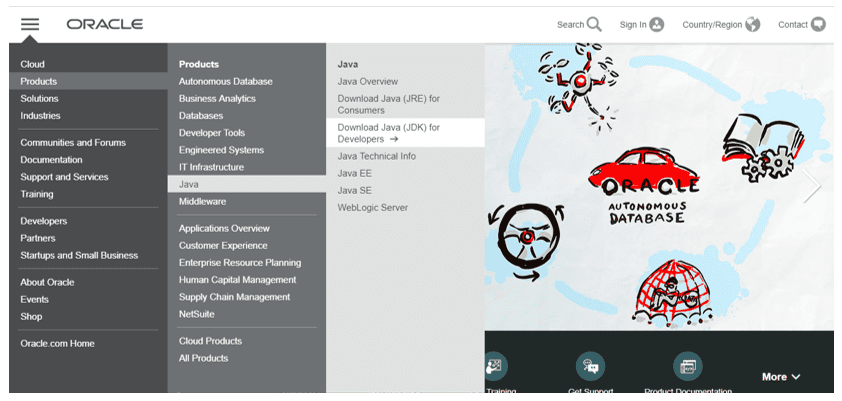
Schritt 1: Besuchen Sie die Oracle-Website
Sie können sich auch gleich beim anmelden Download-Seite auf der Offizielle Oracle-Website .
Klicken Sie auf den Download-Button mit dem Java-Logo.
Schritt 2: Java SE Development Kit
Scrollen Sie nach unten und Sie könnten auf eine Box stoßen, die wie die folgende aussieht. Sie sehen eine Reihe verschiedener Optionen zum Herunterladen von JDK für Linux, MacOS und Windows.
Oben im Feld wird eine Option mit dem Namen angezeigt Akzeptiere die Lizenzbestimmungen . Aktivieren Sie das Kontrollkästchen daneben.
Laden Sie Java unter Ubuntu mit dem Tarball herunter und installieren Sie es (Methode 1).
Schritt 1: Laden Sie tarfile herunter
Wählen Sie auf der Downloadseite der Oracle-Website die Option .tar.gz-Paket zum Linux x64 und herunterladen.
Nach dem Herunterladen können Sie das heruntergeladene Paket extrahieren, um JDK unter Ubuntu zu installieren.
Schritt 2: Dateien extrahieren
Nachdem Sie das richtige Archivpaket für Ihr System heruntergeladen haben, führen Sie die folgenden Befehle aus, um es zu extrahieren.
tar -zxvf ~ / Downloads / jdk-12.0.1_linux-x64_bin.tar.gz
Erstellen Sie als Nächstes ein Verzeichnis zum Speichern der Java-Compiler-Pakete. Sie können es beliebig benennen, aber es ist schön, es nach der Java-Version zu benennen, die Sie installieren.
sudo mkdir -p /usr/lib/jvm/jdk-12.0.1/
Führen Sie als Nächstes die folgenden Befehle aus, um den extrahierten Java-Inhalt in das neu erstellte Verzeichnis zu kopieren.
sudo mv jdk-12.0.1_linux-x64 /usr/lib/jvm/jdk12.0.1/
Laden Sie Java unter Ubuntu herunter und installieren Sie es Verwenden des Deb-Pakets (Methode 2)
Schritt 1: Deb-Paket herunterladen
Sie können auch die andere Option auf der offiziellen Website wählen. Stellen Sie sicher, welche Versionsnummer Sie herunterladen. Wenn es eine neuere Versionsnummer als die von mir erwähnte gibt, wählen Sie diese stattdessen aus.
Sie können das DEB-Paket auch einfach installieren, indem Sie die folgenden Befehle ausführen.
cd / tmp
wget --no-cookies --no-check-certificate --header 'Cookie: oraclelicense = accept-Securebackup-Cookie' https://download.oracle.com/otn-pub/java/jdk/12.0.1+33 /312335d836a34c7c8bba9d963e26dc23/jdk-12.0.1_linux-x64_bin.deb
Schritt 2: Installieren Sie Oracle Java
Was ist MVC in Java
Nachdem Sie das richtige Archivpaket für Ihr System heruntergeladen haben, führen Sie die folgenden Befehle aus, um JDK unter Ubuntu zu installieren.
sudo dpkg -i jdk-12.0.1_linux-x64_bin.deb
Schritt 3: Konfigurieren Sie Java auf Ihrem System
Führen Sie danach die folgenden Befehle aus, um Java 12.0.1 unter Ubuntu als Standard zu konfigurieren. Die folgenden Befehle konfigurieren Ubuntu für die Verwendung von Java-Alternativen.
sudo update-alternatives --install / usr / bin / java java /usr/lib/jvm/jdk-12.0.1/bin/java 2
sudo update-alternatives --config java
Angenommen, Sie haben andere Java-Versionen installiert und die obigen Befehle ausgeführt. Es sollte eine Eingabeaufforderung angezeigt werden, um die Java-Version auszuwählen, die Sie als Standard festlegen möchten. Wenn Sie keine anderen Java-Versionen installiert haben, geben die Befehle nichts zurück.
Führen Sie als Nächstes die folgenden Befehle aus, um die neueste Version von Java zum Standard-Java-Compiler für Ihren Ubuntu-Desktop zu machen.
sudo update-alternatives --install / usr / bin / jar jar /usr/lib/jvm/jdk-12.0.1/bin/jar 2
sudo update-alternatives --install / usr / bin / javac javac /usr/lib/jvm/jdk-12.0.1/bin/javac 2
sudo update-alternatives --set jar /usr/lib/jvm/jdk-12.0.1/bin/jar
sudo update-alternatives --set javac /usr/lib/jvm/jdk-12.0.1/bin/javac
Damit sollte Java installiert und konfiguriert werden.
Führen Sie den folgenden Befehl aus, um festzustellen, ob Ubuntu Java erkennt.
Java-Version
Sie sollten erwarten, die Ausgabe unten zu sehen:
Java 12.0.1 2019-04-16
Java (TM) SE-Laufzeitumgebung (Build 12.0.1 + 12)
64-Bit-Server-VM von Java HotSpot (TM) (Build 12.0.1 + 12, gemischter Modus, Freigabe)
Schritt 4: Erstellen Sie Java-Umgebungsvariablen
Erstellen Sie zum Festlegen von JAVA-Umgebungsvariablen eine neue Datei im Verzeichnis /etc/profile.d für JDK.
sudo nano /etc/profile.d/jdk12.0.1.sh
tiefe vs flache Kopie Java
Kopieren Sie dann die Zeilen, fügen Sie sie in das Ende der Datei ein und speichern Sie sie.
export J2SDKDIR = / usr / lib / jvm / java-12.0.1
export J2REDIR = / usr / lib / jvm / java-12.0.1
export PATH = $ PATH: /usr/lib/jvm/java-12.0.1/bin: /usr/lib/jvm/java-12.0.1/db/bin
export JAVA_HOME = / usr / lib / jvm / java-12.0.1
exportiere DERBY_HOME = / usr / lib / jvm / java-12.0.1 / db
Führen Sie als Nächstes die folgenden Befehle aus
Quelle /etc/profile.d/jdk12.0.1.sh
Die obigen Befehle sollten Java so konfigurieren, dass es mit Ubuntu funktioniert. Führen Sie die folgenden Befehle aus, um zu testen, ob JDK unter Ubuntu korrekt installiert ist. Sie sollten sehen, dass Java installiert wurde.
Java-Version
Java 12.0.1 2019-04-16
Java (TM) SE-Laufzeitumgebung (Build 12.0.1 + 12)
64-Bit-Server-VM von Java HotSpot (TM) (Build 12.0.1 + 12, gemischter Modus, Freigabe)
Herzliche Glückwünsche! Sie haben gerade erfolgreich installiert Java / JDK 12.0.1 unter Ubuntu 18.04 .
Möchten Sie mehr über Ubuntu erfahren? Sie können sich anmelden . Das Linux Administration Certification-Training von Edureka wurde kuratiert, um Ihre Karriere als Linux-Experte zu gestalten und Ihnen zu helfen, Anwendungen auszuführen, gewünschte Funktionen auf Ihrem System und in Netzwerken auszuführen, eine Netzwerkkonfiguration zu erstellen und die Sicherheitsadministration aufrechtzuerhalten.