ist eine der beliebtesten relationalen Datenbankverwaltungssoftware, die derzeit auf dem Markt erhältlich ist. Wenn Sie seit einiger Zeit eine relationale Datenbankverwaltungssoftware verwenden, besteht eine hohe Wahrscheinlichkeit, dass Sie auch von MongoDB gehört haben.Angenommen, Sie sind neu in der Verwendung der MongoDB-Plattform, besteht der erste Schritt darin, MongoDB unter einem Windows-Betriebssystem zu installieren. In diesem Artikel werden wir mehr darüber sprechen.
Die folgenden Hinweise werden in diesem Artikel behandelt
- Voraussetzungen
- Installieren von Java-Treibern auf MongoDB unter Windows
- Installieren Sie den Python-Treiber
Voraussetzungen
Bevor Sie MongoDB unter Windows installieren können, stellen Sie sicher, dass Sie mit den Betriebssystembefehlen vertraut sind, da diese während der Dauer dieses Lernprogramms erforderlich sind.
Führen Sie die folgenden Schritte aus, um das Windows-Betriebssystem MongoDB zu installieren.
Verwendung der Scannerklasse in Java
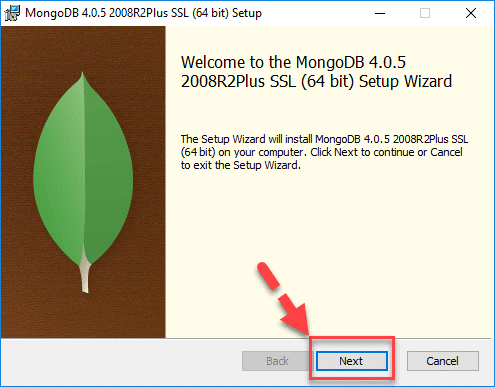
Besuchen Sie diese Website ( https://www.mongodb.org/downloads#production ) und laden Sie die neueste Version von MongoDB herunter, die für Ihr System verfügbar ist.
Suchen Sie nach Abschluss des Downloads die MSI-Datei mit Ihrem Windows Explorer. Doppelklicken Sie auf die Datei und befolgen Sie die Anweisungen auf dem Bildschirm, um Mongo auf Ihrem System zu installieren. Hinweis: Wenn Sie kein benutzerdefiniertes Verzeichnis erwähnen, in dem die MongoDB-Software installiert werden soll, wird sie standardmäßig im Verzeichnis Pfad C: mongodb installiert. Wenn Sie andererseits die Einstellungen anpassen, können Sie MongoDB in einem anderen Verzeichnis auf Ihrem System installieren, z. B. C: Program FilesMongoDBServer3.2. Stellen Sie bei der Auswahl des Installationsorts für MongoDB immer sicher, dass Sie Ihre Nutzung und Verarbeitungsleistung Ihres Systems berücksichtigen. Diese sind hilfreich, um festzustellen, wie schnell das System nach der Installation ausgeführt wird.
Sobald der Installationsprozess von MongoDB auf Ihrem System abgeschlossen ist, müssen Sie ein Verzeichnis zum Speichern der Dateien und Sammlungen erstellen, die Sie in der MongoDB-Architektur erstellen. Starten Sie dazu in Ihrem Windows-System zuerst Ausführen, öffnen Sie die Befehls- oder Eingabeaufforderung cmd und geben Sie den folgenden Befehl ein: md datadb. Wenn Sie MongoDB im Standardverzeichnis installiert haben, wie vom Installationsassistenten vorgeschrieben, funktioniert dieser Befehl für Sie. Wenn Sie MongoDB in einer bestimmten Situation in einem anderen Verzeichnis auf Ihrem Computer installiert haben, müssen Sie den Pfad desselben mit dem Befehl –dbpath angeben. Sie können auch die folgende Website besuchen, um weitere Informationen zu erhalten. https://docs.mongodb.org/v3.0/tutorial/install-mongodb-on-windows/#set-up-the-mongodb-environment .
Sobald die Software installiert und das Verzeichnis definiert wurde, können Sie mit dem Starten des MongoDB-Dämons fortfahren. Öffnen Sie dazu in der Windows-Architektur zunächst die Eingabeaufforderung und geben Sie den Befehl C: mongodbbinmongod.exe ein. Alternativ können Sie auch den Befehl C: pathtomongodbbinmongod.exe verwenden, um das gleiche Ergebnis zu erzielen.
Nachdem Ihr Mongo-Daemon geöffnet ist, besteht der nächste Schritt darin, MongoDB mithilfe der MongoDB-Shell zu verbinden. Öffnen Sie dazu die Eingabeaufforderung erneut in einem neuen Fenster und geben Sie den folgenden Befehl ein: C: mongodbbinmongo.exe.
Um MongoDB unter Windows zu installieren, müssen wir Java-Treiber installieren.
Installieren von Java-Treibern auf MongoDB unter Windows
Nachdem die Installation von MongoDB auf Ihrem Windows-System abgeschlossen ist, ist es an der Zeit, die Java-Treiber zu installieren. In MongoDB wird grundsätzlich ein Java-Treiber verwendet, um den Client mit dem Host zu verbinden und so eine Übertragung zwischen beiden zu erleichtern. Führen Sie die folgenden Schritte aus, um den Java-Treiber zu installieren.
Suchen Sie auf Ihrem Windows-System den folgenden Pfad: C: Program FilesMongoDBServer4.0bin, und klicken Sie auf das Symbol mit der Aufschrift mongo.exe. Eine alternative Möglichkeit hierfür ist ein Doppelklick auf das MongoDB-Symbol auf Ihrem Bildschirm.
Geben Sie nach dem Öffnen der MongoDB-Shell den folgenden Befehl ein: var myMessage = 'Hallo Welt'
printjson (myMessage)
Im obigen Code verwenden wir ein einfaches JavaScript, um eine Variable zu deklarieren und die Zeichenfolge Hello World darin zu speichern. Dann verwenden wir die Funktion printjson, um das Ergebnis derselben auf den Bildschirm des Benutzers zu drucken.
Lassen Sie uns im Folgenden sehen, wie der Python-Treiber installiert wird.
Wie erstelle ich ein Dashboard in Power Bi?
Installieren Sie den Python-Treiber
- Stellen Sie sicher, dass Python bereits auf Ihrem System installiert ist.
- Nachdem dies bestätigt wurde, geben Sie den folgenden Befehl in Python IDLE ein, um die erforderlichen Python-Treiber zu installieren.
Gem Update-System
Geben Sie anschließend den folgenden Befehl ein, um die erforderlichen Mongo-Treiber auf Ihrem Windows-System zu installieren.
Edelstein installieren Mongo
Und los geht's, so installieren Sie MongoDB unter Windows.
Nachdem Sie verstanden haben, was Big Data ist, lesen Sie die von Edureka, einem vertrauenswürdigen Online-Lernunternehmen mit einem Netzwerk von mehr als 250.000 zufriedenen Lernenden auf der ganzen Welt. Der Edureka Big Data Hadoop-Zertifizierungskurs hilft Lernenden, Experten für HDFS, Garn, MapReduce, Schwein, Bienenstock, HBase, Oozie, Flume und Sqoop zu werden. Dabei werden Anwendungsfälle in Echtzeit in den Bereichen Einzelhandel, soziale Medien, Luftfahrt, Tourismus und Finanzen verwendet.
Hast du eine Frage an uns? Erwähnen Sie sie im Kommentarbereich und wir werden uns bei Ihnen melden.